How to install Nextcloud with OnlyOffice in Ubuntu
Although there are many cloud storage options available today, most of them put your data in the hands of others. Dropbox, Google Drive and OneDrive all require users to trust how companies own data processing services. Fortunately, thanks to software like Nextcloud, everything seems to have changed.
Nextcloud, derived from the OwnCloud project, performs better tasks than Dropbox, the original inspiration to create it. Although the main task is to store data, it can also act as an Office suite (inspired by Google Docs) when users add OnlyOffice. With a combination of both, users will have the opportunity to enjoy many G Suite features from Google right on their own server.
There are many different ways to install and configure Nextcloud, including manual installation, through the Snap system of Ubuntu and Docker. Here, the article will use the Docker configuration provided by OnlyOffice, as it allows users to install both Nextcloud and OnlyOffice in a few quick steps.
Use OnlyOffice to install Nextcloud in Ubuntu
- Before start
- Install Docker and Docker Compose
- Install and configure Nextcloud
- Install and configure OnlyOffice
- Next step
Before start
Nextcloud requires a Unix-like operating system to run, but according to its official website, users can also use Windows Subsystem for Linux . Here the article will focus on Ubuntu, but the steps are similar for other operating systems.
Install Docker and Docker Compose

Install Docker with the following command:
sudo apt install docker Next, install Docker Compose:
sudo apt install docker-compose Install and configure Nextcloud
Now, we have installed Docker and Docker Compose and ready to switch to Nextcloud. We will start by duplicating the repository:
git clone https://github.com/ONLYOFFICE/docker-onlyoffice-nextcloud Now, we will move to the newly cloned folder and activate the Docker application with the following commands:
cd docker-onlyoffice-nextcloud/ docker-compose up -d The second step involves a lot of work to do to run Nextcloud.

When the process ends, launch the browser and navigate to the IP address or host name to complete the Nextcloud configuration. If you're not sure what your IP address is, users can find it with the ifconfig command .
Enter the username and password you want to use for the admin account. Nextcloud server will take a while to start everything.

Install and configure OnlyOffice
Now, almost everything is done. Nextcloud has been installed and configured, and users have a chance to see the control panel. The final step is to activate OnlyOffice.
Back to the terminal, make sure you are in the same directory. Run the following command:
bash set_configuration.sh Installing OnlyOffice will take a while to complete. When the command is finished, log out and return to the server. Now, OnlyOffice is fully configured.

Check the new installation by creating a new file. Although there was previously an option to create a simple text file, users should have new options now. Create a new document, spreadsheet or presentation and you'll see it open in OnlyOffice.

Next step
The main note of setting up Nextcloud in this way is that users cannot connect via HTTPS using SSL encryption. Users can enable end-to-end encryption in Nextcloud settings, but are still susceptible to man-in-the-middle attacks.
The next step is to set up a reverse proxy, and this can be done with Nginx. The ideal configuration will provide proxies, not just for Nextcloud, but for any other Docker application running. This is beyond the scope of this article but should be included in the list of things to be solved when installing Nextcloud server.
Hope you are succesful.
You should read it
- How to use Nextcloud on Android to replace Google Drive
- How to build your own Raspberry Pi cloud server with Nextcloud
- How to install Ubuntu in parallel with Windows using USB
- How to install Putty SSH Client on Ubuntu 20.04 LTS
- Instructions on how to install Ubuntu on VirtualBox virtual machine
- How to install Hyper Terminal in Ubuntu 20.04
- How to Install CyberPanel on Ubuntu 20.04
- Instructions to install Ubuntu directly from the hard drive
May be interested
- How to access Linux files on Windows 10
 windows 10, april 2019 update brings a long-awaited feature: support for easy access, viewing and even modification of windows subsystem for linux files (wsl) from file explorer or via stream command.
windows 10, april 2019 update brings a long-awaited feature: support for easy access, viewing and even modification of windows subsystem for linux files (wsl) from file explorer or via stream command. - How to play Playstation 2 on Linux with PCSX2
 playstation 2 is arguably the best game console ever created. the survival of this game is like a legend and it is in the list of the best games. in short, ps2 revolutionized gaming.
playstation 2 is arguably the best game console ever created. the survival of this game is like a legend and it is in the list of the best games. in short, ps2 revolutionized gaming. - 5 great themes for Ubuntu
 if you often spend a lot of time with your pc, it's easy to understand why you want to add some personal details. on linux, users can often change the theme for the desktop without installing additional software or fearing to spoil anything.
if you often spend a lot of time with your pc, it's easy to understand why you want to add some personal details. on linux, users can often change the theme for the desktop without installing additional software or fearing to spoil anything. - How to create customized Potassium ISO
 building a customized potassium iso is easy, interesting and useful. you can configure almost any aspect of your own iso kali build using debian's built-in scripts directly. these scenarios allow developers to easily build system images directly by providing a framework that uses a configuration set to automate and customize all aspects of image building. image.
building a customized potassium iso is easy, interesting and useful. you can configure almost any aspect of your own iso kali build using debian's built-in scripts directly. these scenarios allow developers to easily build system images directly by providing a framework that uses a configuration set to automate and customize all aspects of image building. image. - Disabling unnecessary services for faster boot Linux
 more and more operating systems become 'cumbersome' with lots of services running in the background. although they may not use too much cpu resources, they increase boot time and ram usage.
more and more operating systems become 'cumbersome' with lots of services running in the background. although they may not use too much cpu resources, they increase boot time and ram usage. - Set up automatic mode in Linux with Crontab
 cron is a powerful scheduler that allows users to schedule scripts or commands and run them on a regular basis. users schedule scripts to run in crontab file.
cron is a powerful scheduler that allows users to schedule scripts or commands and run them on a regular basis. users schedule scripts to run in crontab file.
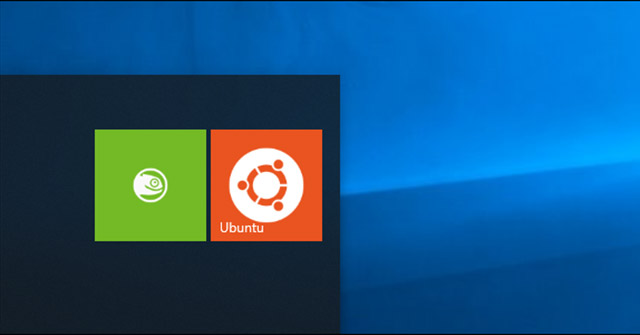





 How to install Nextcloud server on Windows 10
How to install Nextcloud server on Windows 10 How to create a private cloud using Nextcloud
How to create a private cloud using Nextcloud How to install Ubuntu in parallel with Windows using USB
How to install Ubuntu in parallel with Windows using USB How to use Nextcloud on Android to replace Google Drive
How to use Nextcloud on Android to replace Google Drive How to install Putty SSH Client on Ubuntu 20.04 LTS
How to install Putty SSH Client on Ubuntu 20.04 LTS