How to create AI images in Google Search using text descriptions
Specialized AI image generators like DALL-E and Midjourney have popularized the idea of generating images from text descriptions. And several other tools and platforms have emerged since then, offering different ways to create images using artificial intelligence.
But what if you could create AI images directly in Google Search? That's exactly what Google is testing with its AI-powered Search Generative Experience (SGE) feature.
Bring images to life in Google Search
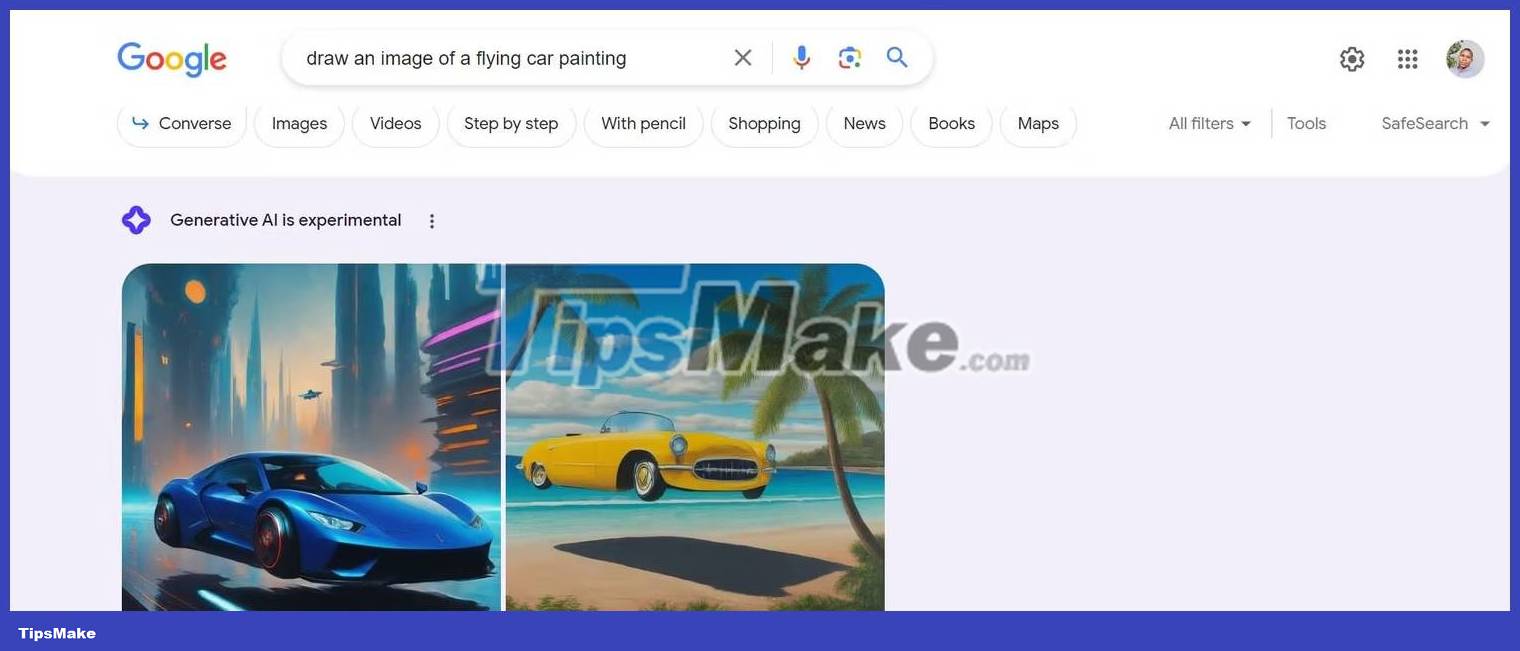
Google launched the SGE feature in August 2023, providing users with answers to their queries right on the search page. Google has now expanded its SGE capabilities to include AI image generation.
The update allows users to generate images using Generative AI by entering text descriptions into Google Search. You describe your idea and SGE will provide up to 4 generated images in the search results. You can then tap on any of those images and further edit the description to add more detail and refine things.
How to create AI images directly in Google Search
To use Google's Search Generative Experience, you first need to opt in to the feature. You can do so on the Google Search Labs page. SGE is currently only open to US residents over the age of 18.
Once you opt in, you can start creating images with SGE by following these steps:
1. Go to Google.com and enter a description of what you want to see in the search box. For example, "draw an image of a flying car" .
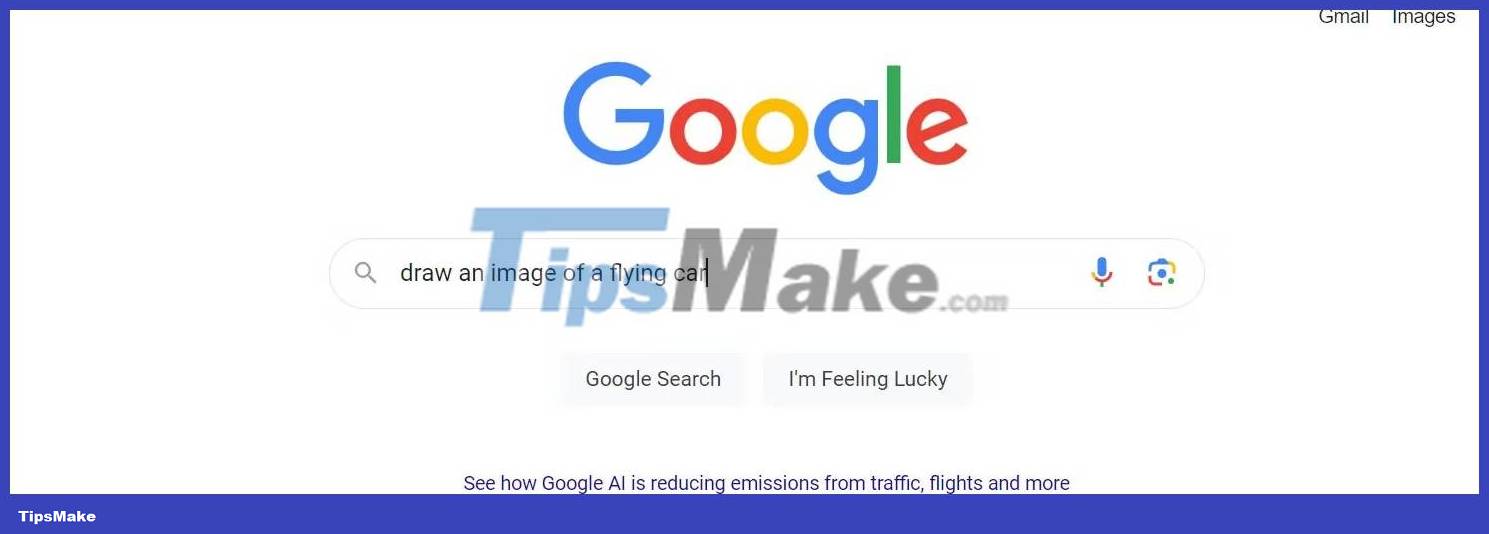
2. Press Enter or click the search icon. You will see up to 4 images generated in the results.

3. Click on any image to see an expanded version of your query. You can also edit the query by clicking the Edit button in the expanded visual view. Here you can change or add more details to your query.

4. When you are satisfied with your image, you can download it by clicking Export > Download . You can also export it to Google Drive by clicking Export > Google Drive .

Some tips for using Google's SGE to create AI images
To get the most out of this feature, here are some tips to keep in mind:
- Structure your query as a prompt . Google still acts as a search engine and provides web results for your queries. Structure your query as a prompt by starting with verbs like "create", "draw", "make", "generate", etc. to trigger Google's AI image generator.
- Have fun and be creative . SGE is not only a useful tool but also a fun way to explore your imagination and creativity. You can try to create images that are funny or impossible in real life.
- Do not use for evil purposes . SGE is an interesting and useful tool but is not intended to create harmful or offensive content. If your query is potentially harmful, SGE will refuse to create any images and ask you to try something else.
Google's SGE is great for anyone who needs or wants to create images quickly and easily. Whether you need an image for work, school, personal use, or just want to have fun and express yourself, this feature can help you turn words into images quickly and easily. easy.
You should read it
- Search for what when Google 'sudden death'?
- Instructions to delete 'traces' on Google Now
- Google improves Search to provide more in-depth results for questions
- How to search by image, how to find similar images
- How to find similar images with Google Images (Google Images)
- Interesting search engines on Google that you may not know yet
- Google Search Android encounters strange errors, automatically escaping when users search for these keyword phrases
- Google announced a major change in search functionality
May be interested
- Using Google Lens to convert images into words, find information easily
 google lens can copy text from books or documents without typing again, nor use the application to convert images into text. i have tested with the word in vietnamese and the results are extremely impressive.
google lens can copy text from books or documents without typing again, nor use the application to convert images into text. i have tested with the word in vietnamese and the results are extremely impressive. - Text Search in MongoDB
 starting with version 2.4, mongodb started supporting text indexes to search within the string content.
starting with version 2.4, mongodb started supporting text indexes to search within the string content. - How to create anime images right on Canva
 canva has just added an anime image creation website for users to create their own images, through descriptions.
canva has just added an anime image creation website for users to create their own images, through descriptions. - The fast Google search tips you should know
 google is now the most popular search engine worldwide. as soon as you type the keyword, within a few seconds we get the results we need. however, there are a lot of google search tips that you ignore, making search results sometimes not desirable.
google is now the most popular search engine worldwide. as soon as you type the keyword, within a few seconds we get the results we need. however, there are a lot of google search tips that you ignore, making search results sometimes not desirable. - How to insert text into images in Excel
 when inserting images in excel, we can create additional notes for images by inserting text with different options for writing.
when inserting images in excel, we can create additional notes for images by inserting text with different options for writing. - Search for what when Google 'sudden death'?
 although the incident with google yesterday was just a 'one-year-old' affair, but it shows that this is not necessarily a perfect machine and there are still potential risks. . meanwhile, a search engine to replace google will be what people need, especially when most internet users are too dependent on search engines like today.
although the incident with google yesterday was just a 'one-year-old' affair, but it shows that this is not necessarily a perfect machine and there are still potential risks. . meanwhile, a search engine to replace google will be what people need, especially when most internet users are too dependent on search engines like today. - How to use Perplexity to create AI images on WhatsApp
 whatsapp users can now create chats with perplexity to exchange any information you want, including creating ai images with descriptions.
whatsapp users can now create chats with perplexity to exchange any information you want, including creating ai images with descriptions. - How to Add Frames Around Text on Google Docs
 have you ever opened up google docs (google docs) to create a textbook or homework, and then realized that you don't know how to create a text box? although google docs doesn't have its own button for creating text boxes, there are some creative solutions to this problem. today's tipsmake will show you how to add a frame (or border) around text in a google docs document.
have you ever opened up google docs (google docs) to create a textbook or homework, and then realized that you don't know how to create a text box? although google docs doesn't have its own button for creating text boxes, there are some creative solutions to this problem. today's tipsmake will show you how to add a frame (or border) around text in a google docs document. - Top 6 Google search keywords create fancy effects
 the google search results page can create fancy visual effects for certain keywords the user enters, such as acrobatics, or blinking text.
the google search results page can create fancy visual effects for certain keywords the user enters, such as acrobatics, or blinking text. - How to write text on images in Google Docs
 to write text on images in google docs, you will use additional support tools, different from the available options when inserting text into images in word.
to write text on images in google docs, you will use additional support tools, different from the available options when inserting text into images in word.










 The 10 best features in GNOME 45
The 10 best features in GNOME 45 Warning: Four words that should not be clicked when browsing the web
Warning: Four words that should not be clicked when browsing the web How to disable IPv6 rules in UFW to increase firewall security on Linux
How to disable IPv6 rules in UFW to increase firewall security on Linux 9 things you should never do when using public WiFi
9 things you should never do when using public WiFi Microsoft officially removed the VBScript language from future versions of Windows
Microsoft officially removed the VBScript language from future versions of Windows The most serious series of errors on iPhone ever
The most serious series of errors on iPhone ever