How to Change Input on LG TV Without Remote
Change input with buttons on TV

Find the buttons on the LG TV. LG usually arranges buttons along the bottom edge of the device, just below the LG logo.
On some models, the buttons will be on the back of the TV, along the bottom right.
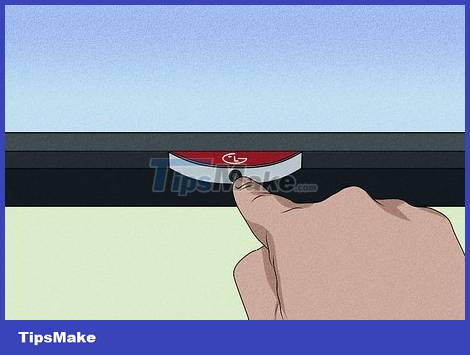
Turn on the TV. Find and press the power button to turn on the TV.
If the power button is broken, you can hold down one of the volume or channel buttons for a few seconds to turn on the TV.
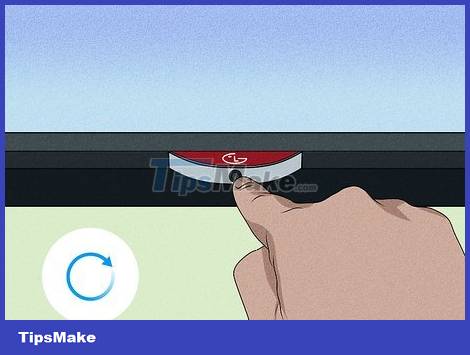
Specifies which node is the input node. Most LG TVs are equipped with 6 buttons: power button, volume up button, volume down button, channel up button, channel down button and menu button. On modern models, the power button also acts as an input button.
Older LG TV models also have an input button. Usually this button will be on the far left or right. If your TV has this button, this is the easiest method to switch inputs without a remote.
Although not very common, some other models are also equipped with a joystick that allows the user to switch between inputs.
You can find out the exact settings and locations of the buttons on your TV by referring to the device-specific user manual.

Press the power button repeatedly. When you press the power button once, the TV screen input menu will appear. If you want to scroll between different options, you need to press the power button multiple times. To select an input, long press on the power button.
Note: do not press the power button for too long as the TV may turn off. The initial use is sometimes a bit difficult, but you will soon get used to it and estimate the exact time.
Change input with smartphone app

Download the LG ThinQ app. This app is available for free on the App Store for iPhone users and the Google Play Store for Android users. The app logo is a white house icon on a red background.
Note: this app can only be used with LG Smart TVs.

Turn on the TV. Use the power button located on the bottom edge/back of the TV to turn on the TV.
Another thing that you need to double check is that the TV and smartphone are connected to the same Wi-Fi network. If you use home Wi-Fi, chances are you configured your TV with that network the first time you set it up.

Launch the ThinQ app and create an account. You can create an LG account through Google, Facebook or your own email address. You can also sign in if you have used the app before.

Click the + Add a Device button . This button is centered at the top of the app home page if you haven't added any devices yet.

Read the prompt that appears on the phone screen and then press 'OK'. This information is mostly about how to use the app and compatible devices.

Open the Home Apps section of the app, then select 'TV'. The phone will start searching for nearby LG Smart TVs.

Select TV. The TV will appear in the list after a few seconds, so don't worry if you don't see it right away.

Enter the verification code that appears on the TV screen. An 8-character code will appear in a blue frame in the middle of the screen.

Tap 'Move to Home'. Now, once connected to the TV, the app acts as a remote control.

Tap "Input" on the virtual remote. Once the app starts working as your LG TV's remote, simply tap the "Input" button to scroll through the TV's input options.
You can also tap the house icon on the ThinQ app home page to access TV settings and change inputs.
Change input with computer mouse

Find a wireless mouse. If you own a wireless mouse, you can use it to control your LG TV!

Plug the mouse sensor head into the USB port on the TV. The USB port is usually located along with the HDMI ports on the back of the TV.

Turn on the TV. Press the power button located on the top/back of the TV.

Press the input button. The TV display input menu will appear.

Use mouse to select input. Although the initial operation is often not mastered, you can use the mouse to select and click the desired input.
You can also use the mouse to switch channels, or connect the TV to Wi-Fi (for Smart TVs). Refer to your TV's user manual for more details!
You should read it
- Intel released the 10th generation H series CPUs for laptops, promising outstanding performance
- How to paste data into non-hidden cells, ignoring hidden cells
- Microsoft patch prevents Windows 10 1903 and 1090 users from updating to newer versions
- Effective shoulder pain treatment for office workers
- Do you know what is the preferred 'prey' of DDoS attack?
- Facebook warns fake phishing site MH17 disaster
- Fix iTunes error -45054 quickly while downloading files or folders
- What are Zip files? How do Zip files work?
May be interested
- Input & Output in C
 when we talk about input, we are talking about input data for the program. it can be provided from the command line or from a certain file. program c language provides a set of functions available to read the entered data and provide it for the required programs.
when we talk about input, we are talking about input data for the program. it can be provided from the command line or from a certain file. program c language provides a set of functions available to read the entered data and provide it for the required programs. - The difference between Remote Desktop (RDP) and VPN
 while people are constantly connecting to remote servers to browse the web, talk to friends, and play games, gaining uncontrolled access comes from one of two ways: remote desktop and virtual private network, also known as vpn.
while people are constantly connecting to remote servers to browse the web, talk to friends, and play games, gaining uncontrolled access comes from one of two ways: remote desktop and virtual private network, also known as vpn. - 8 best ways to control Kodia remotely
 you need to control kodi remotely, but not satisfied with the default remote control option? many alternative options to control kodi from afar. consider the available solutions so you can find the best way to control kodi remotely for yourself.
you need to control kodi remotely, but not satisfied with the default remote control option? many alternative options to control kodi from afar. consider the available solutions so you can find the best way to control kodi remotely for yourself. - How to set up a Kodi remote control
 perhaps you didn't have a remote control from the beginning, or it was lost during transport. here's how to set up remote control with any media center kodi.
perhaps you didn't have a remote control from the beginning, or it was lost during transport. here's how to set up remote control with any media center kodi. - How to fix 'Input Signal Out of Range' error on Windows
 when connecting an external monitor to a windows pc, you may encounter an input signal out of range error. this error usually occurs if you have a high refresh rate monitor connected to a lower end graphics device.
when connecting an external monitor to a windows pc, you may encounter an input signal out of range error. this error usually occurs if you have a high refresh rate monitor connected to a lower end graphics device. - Instructions on how to create input forms in Excel extremely fast and simple
 creating an input form in excel is a very necessary tip if you are an accountant or office worker. it helps you to make statistics and input data for excel simpler and faster. below, tipsmake will guide you the most basic steps to create a simple input form.
creating an input form in excel is a very necessary tip if you are an accountant or office worker. it helps you to make statistics and input data for excel simpler and faster. below, tipsmake will guide you the most basic steps to create a simple input form. - How to Connect a Wii Remote
 to use the wii remote (also known as wiimote) and play on the wii or wii u, you need to sync the controller with the console first. this is useful if someone comes to your house and brings their wii remote. you can also sync the wii remote with your computer for use on the dolphin emulator.
to use the wii remote (also known as wiimote) and play on the wii or wii u, you need to sync the controller with the console first. this is useful if someone comes to your house and brings their wii remote. you can also sync the wii remote with your computer for use on the dolphin emulator. - Change command in Windows
 the change command changes the remote desktop session host (rd session host) setting for login times, mapping com port and installation mode.
the change command changes the remote desktop session host (rd session host) setting for login times, mapping com port and installation mode. - How to change RDP port on Windows 11
 on windows 11, the default rdp port is 3389. but in some situations you may want to change this port, for example to improve security.
on windows 11, the default rdp port is 3389. but in some situations you may want to change this port, for example to improve security. - Top 15 free remote computer control tools
 remote computer control software allows users to control a remote computer with another computer. it is really useful when technical support, file transfer, etc. this article will introduce you to the top 15 best free remote computer control software in 2017.
remote computer control software allows users to control a remote computer with another computer. it is really useful when technical support, file transfer, etc. this article will introduce you to the top 15 best free remote computer control software in 2017.










 What is 16K resolution?
What is 16K resolution? How to Hide Channels on Roku TV
How to Hide Channels on Roku TV How to Connect a Mac to a TV
How to Connect a Mac to a TV How to Connect PC to TV via HDMI
How to Connect PC to TV via HDMI How to Watch TV on the Internet for Free
How to Watch TV on the Internet for Free The latest way to Watch TV on PC for free 2022
The latest way to Watch TV on PC for free 2022