How to add bot to Discord server
Discord is one of the free chat platforms for gamers with a large user base, around 140 million monthly active users.
Table of Contents:
1. List of websites to download Bots.
2. Instructions for adding bots.
1. List of websites to download Discord Bot
If you have programming knowledge, you can create your own Discord bot. If not, you can still easily add pre-made bots from sites like top.gg, Discord Bot List, and Bots on Discord. These platforms help you find bots by function and popularity, helping you manage your server more effectively.
2. Instructions for adding bots to Discord server
Step 1: Activate Admin rights
Go to the Discord homepage and log in to your account => Select the server you want to add the bot to => Click on the arrow icon next to the server name => Select " Server Settings ".
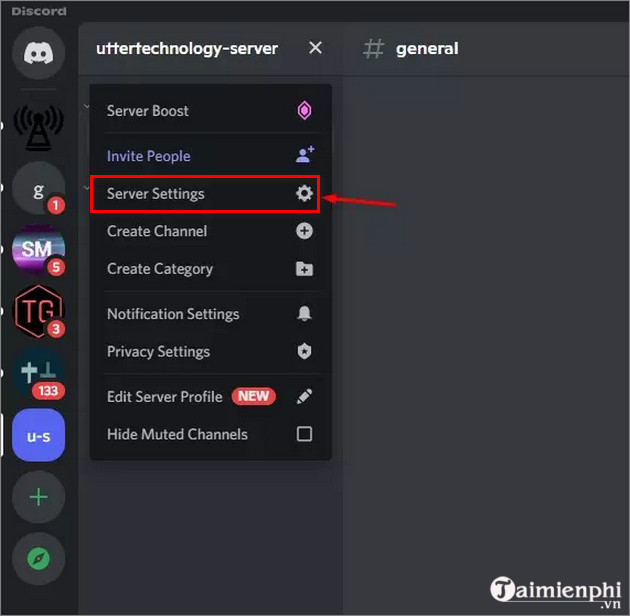
Next, find and click Roles in the left frame.
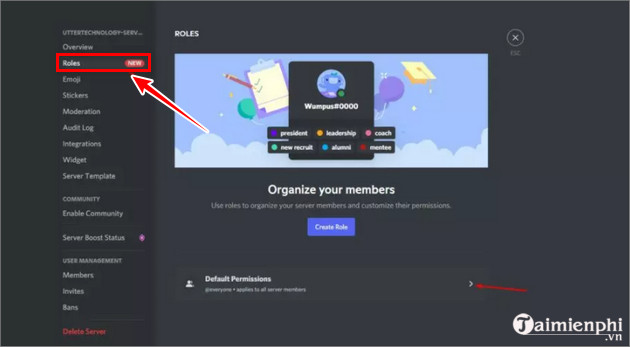
Navigate to Advanced Permissions => enable Administrator .

Finally click Save Changes to save the changes.
Step 2: Add bot to Discord server
The next step is to add the bot to your Discord server.

On the website where you download the bot there will be an Invite button or similar, find and click on this button.

In " Add to Server ", select the server you want to add the bot to => " Continue ".

Step 3: Grant permissions to Bot
The screen displays all the permissions you need to grant to the Bot on your Discord server.
Some advanced bots require more permissions. Check and click " Authorize " to complete.

Enter the Captcha code to confirm you are not a bot.
Once complete, the bot will appear in the member list on your Discord server.
Step 4: Assign roles to the Bot on the Discord server
Click on your server name in the top left corner => select Server Settings => Roles
The new role of the bot will be displayed in the Roles column.

Left click and drag over other bots to ensure the new bot can manage older bots on the server.
Step 5: Configure and use Discord Bot
After successfully adding the bot to the Discord server, in this step you can configure and use the bot.
Users can control bot features, check moderation logs, and customize everything.

Other bots will only be able to be managed via text commands. Typically, you can type !help to see the bot's manual. However, the command may vary depending on the bot you are using. For more details, you can contact the bot's developer.
Hopefully this article has helped you add bots to your Discord server easily. Don't forget to check out more articles on TipsMake to discover other useful tips, such as how to connect Spotify to Discord and listen to music online.
You should read it
- How to leave the Discord server
- Top 5 best Discord servers you should join
- How to create the Discord bot on the Raspberry Pi
- How to prevent Discord from hanging, freezing in Windows 10/11
- How to change your nickname on the Discord server
- How to update the Discord app on all operating systems
- How to download, create an account and log into Discord
- 15 best bots to improve Discord server
May be interested
- Is it safe to use Discord?
 social networks are underrated when it comes to security and privacy. but discord is a lot more secure and private than facebook.
social networks are underrated when it comes to security and privacy. but discord is a lot more secure and private than facebook. - ChatGPT will come to Discord chat
 discord is one of the most popular messaging platforms, especially for group chats. like almost every recent service, discord is now expanding its ai and chatbot features.
discord is one of the most popular messaging platforms, especially for group chats. like almost every recent service, discord is now expanding its ai and chatbot features. - How to Format Text as Code in Discord
 this wikihow teaches you how to create a code line or code box in discord chat. you can do this on both desktop and mobile versions of discord. open discord. click or double-click the discord app icon, which resembles the white discord...
this wikihow teaches you how to create a code line or code box in discord chat. you can do this on both desktop and mobile versions of discord. open discord. click or double-click the discord app icon, which resembles the white discord... - How to change Discord language into Vietnamese
 with vietnamese interface, using discord will not be too complicated and much easier.
with vietnamese interface, using discord will not be too complicated and much easier. - Steps to customize Discord interface
 discord has a variety of settings available that you can tweak to customize the look and feel, such as switching to a light theme, making messages more compact, adjusting color saturation, and more.
discord has a variety of settings available that you can tweak to customize the look and feel, such as switching to a light theme, making messages more compact, adjusting color saturation, and more. - How to fix Discord error does not open
 the discord not opening issue has become one of the biggest problems for gamers who use this app as their main communication tool. this is a frustrating problem, but the fix is something that many people can easily do.
the discord not opening issue has become one of the biggest problems for gamers who use this app as their main communication tool. this is a frustrating problem, but the fix is something that many people can easily do. - Ways to fix audio problems in Discord
 while it was originally built for discord, it has now evolved into a networking platform for all types of communities. whether it's for watching livestreams or playing voice games with others, audio is a key element of discord.
while it was originally built for discord, it has now evolved into a networking platform for all types of communities. whether it's for watching livestreams or playing voice games with others, audio is a key element of discord. - 5 easy ways to know if someone has blocked you on Discord
 are you worried that a friend has blocked you on discord? even though discord doesn't tell you directly, there are easy ways to tell if someone has blocked you on discord. you can even see if you've been blocked without sending a direct message! this tipsmake article covers all the signs that you're blocked on discord, whether you're using a computer or the mobile app.
are you worried that a friend has blocked you on discord? even though discord doesn't tell you directly, there are easy ways to tell if someone has blocked you on discord. you can even see if you've been blocked without sending a direct message! this tipsmake article covers all the signs that you're blocked on discord, whether you're using a computer or the mobile app. - Steps to permanently delete Discord account
 discord is a great app that allows you to chat with your friends and meet like-minded people. but it's not for everyone. if you want to get out of discord, you'll wonder if it's possible to delete your discord account.
discord is a great app that allows you to chat with your friends and meet like-minded people. but it's not for everyone. if you want to get out of discord, you'll wonder if it's possible to delete your discord account. - How to Use Discord on a PC or Mac
 this wikihow teaches you how to get started with discord when you're using a computer. navigate to https://www.discordapp.com. you can use any web browser, such as safari or opera, to use discord on your computer.
this wikihow teaches you how to get started with discord when you're using a computer. navigate to https://www.discordapp.com. you can use any web browser, such as safari or opera, to use discord on your computer.










 Guide to loot items in Free Fire quickly and most effectively
Guide to loot items in Free Fire quickly and most effectively Gamers experience Black Myth: Wukong at ROG Day Season 3
Gamers experience Black Myth: Wukong at ROG Day Season 3 Hunting for Used Gaming Monitors and What You Should Know
Hunting for Used Gaming Monitors and What You Should Know Black Myth: Wukong Wins Big With a Series of Titles on Steam
Black Myth: Wukong Wins Big With a Series of Titles on Steam NVIDIA officially announces high-end GPU series RTX 5090 and RTX 5080
NVIDIA officially announces high-end GPU series RTX 5090 and RTX 5080 RTX 5090 Disappoints in Black Myth: Wukong Playtest
RTX 5090 Disappoints in Black Myth: Wukong Playtest