3 ways to stream music to Sonos speakers
Sonos is a company that produces not only speakers but also software to link those speakers together and play music through them. If you've just set up your new Sonos speaker, the article will show you how you can use it to play music from a variety of sources, controlled via the smartphone app.
Do you know how to stream music to Sonos speakers?
- How to stream music to Sonos speakers
- 1. Play music from the streaming service
- 2. Play music from memory or hard drive
- 3. Listen to the radio on Sonos with TuneIn
- How to add favorites to the Sonos home screen
- How to play music through many different speakers in the Multiroom setup
How to stream music to Sonos speakers
1. Play music from the streaming service
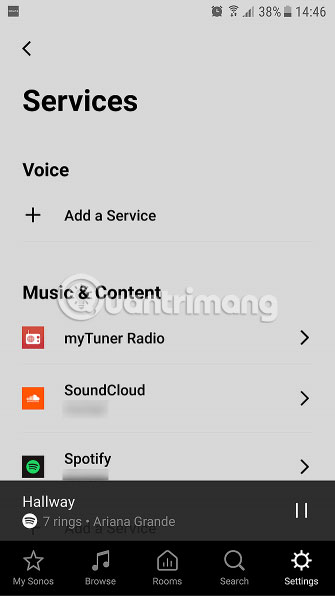
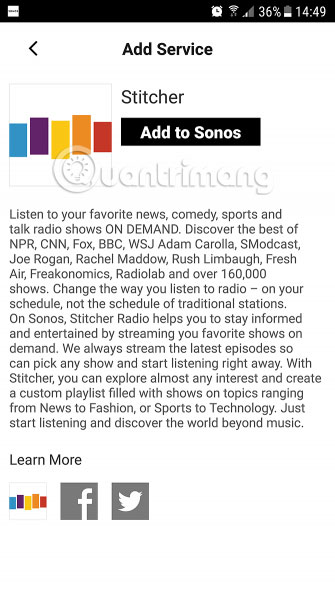
The most common use for Sonos speakers is playing music from streaming services. To get the most out of Sonos speakers, it's best to have an account for a streaming service like Spotify. To add streaming services to the Sonos system, open the Sonos app and select Settings from the menu at the bottom.
Now go to Services. Look in the Music & Content section and click Add a Service .
Here, you'll find options for services that work with Sonos, including Spotify, Amazon Music, Apple Music, Audible, Google Play Music, Last.fm, SoundCloud, Stitcher and more.
Touch the name of a service to display more information about that service and click Add to Sonos to use the service with Sonos. After the service is installed, you can log in using the username and password you normally use for the service. After that, the songs will be available to play through Sonos.
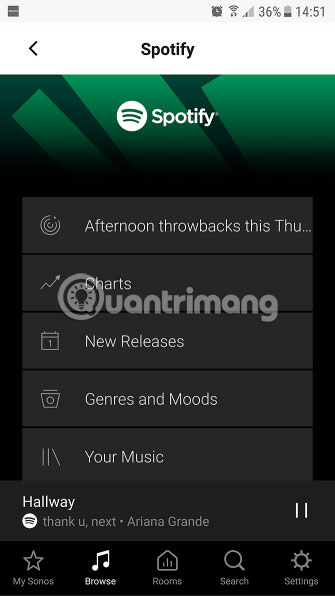
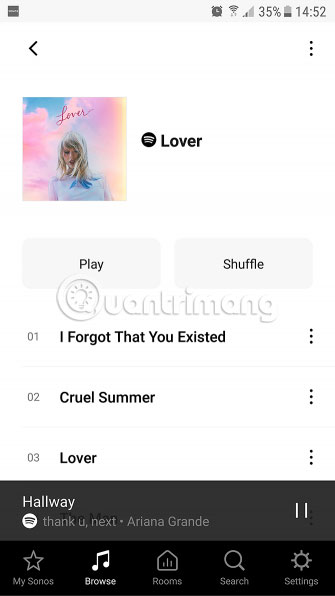
For example, to play music through Spotify, go to Browse in the main menu, then select Spotify. From here, you can view Spotify playlists like charts, new releases, and genres. Or you can choose Your Music to watch music saved to your Spotify account including your playlist.
To start playing, find the album, song or playlist you want. Then click Play or Shuffle and the music will start playing on the Sonos system.
You will also find that options from those services are added to the Sonos home screen. When you start using Spotify, you'll find options like playlists and recently played tracks appearing in the Spotify section of My Sonos . You can click on one of these items to replay the album or playlist.
2. Play music from memory or hard drive
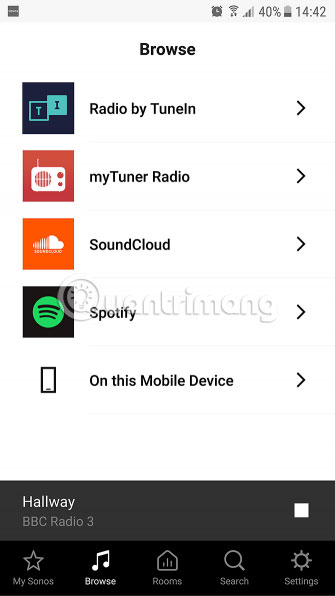
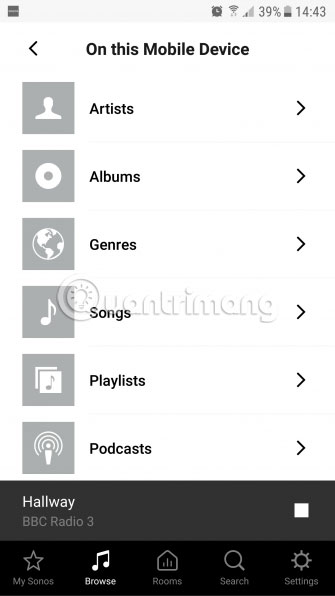
You can also use Sonos speakers to play music saved on one of your devices. This is useful if you have music stored on your phone, for example, and you want to play it in good quality through the speaker. To do this, open the Sonos app on the device with the music you want to play and go to the Browse option in the bottom menu.
At the bottom of the menu, you will see the On this Mobile Device option . Click here and you'll see all the music stored on your phone, organized into categories like Artists, Albums, Genres, Playlists and Podcasts . Find the album, artist or track you want to play and click on the title.
Now, the music from your phone will start playing through Sonos, and you can control the playback using the app the same way you control music from streaming services.
3. Listen to the radio on Sonos with TuneIn
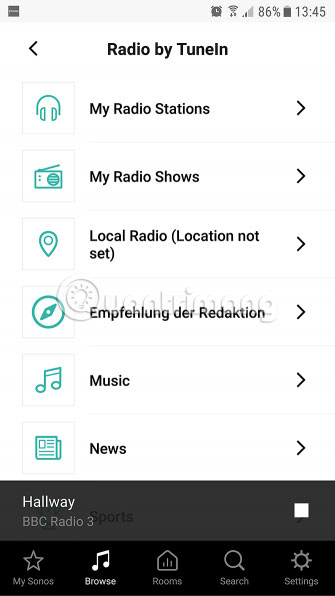
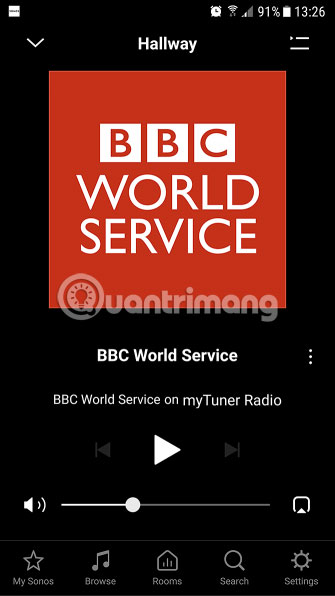
If you like listening to the radio, Sonos has a range of radio stations from around the world that you can listen to over the Internet. By default, Sonos comes with the TuneIn radio service installed.
To find a radio station you want to listen to, you can use the Search function from the menu at the bottom of the application to search for a specific station. Almost all radio stations have online versions, even small local stations, so you will be able to find anything you want.
Or to browse to the radio, select the Browse option from the bottom menu. Now choose Radio by TuneIn . From here, you can find Local Radio (if you set your location or turn on location services on your device) or you can browse categories like Music, Sports or Talk .
When you find a station you want to listen to, just press its name to start broadcasting.
You can also add stations to My Radio Stations by clicking the three dots next to the station name, then selecting More. From here, you can choose Add to My Radio Stations . In this way, the radio will appear in the My Radio Stations section of the TuneIn service.
How to add favorites to the Sonos home screen
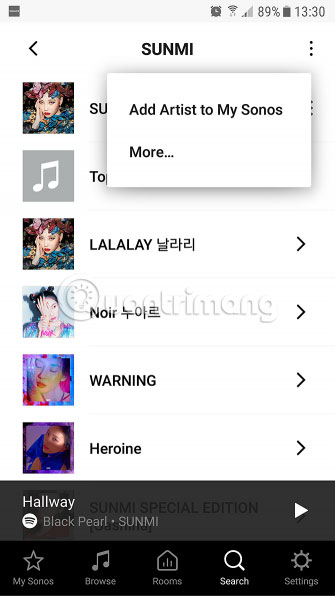
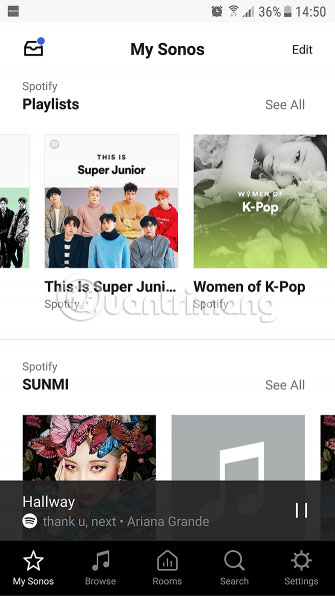
If you have a radio, album, artist, show or playlist you listen to often, you can add it to Sonos favorites. That way, they will appear on the Sonos app's home screen for easy access.
For example, when you browse and find an artist you want to add to your favorites, look for three vertical dots at the top right of the page. Click here and select Add Artist to My Sonos . Now when you open the Sonos app, you'll see that artist in the My Sonos home screen.
You can do the same with the music you are currently playing, by using the three vertical dots to the right of the name of the track and adding favorites from sources like Spotify or TuneIn Radio, as well as from your music library. yourself.
How to play music through many different speakers in the Multiroom setup
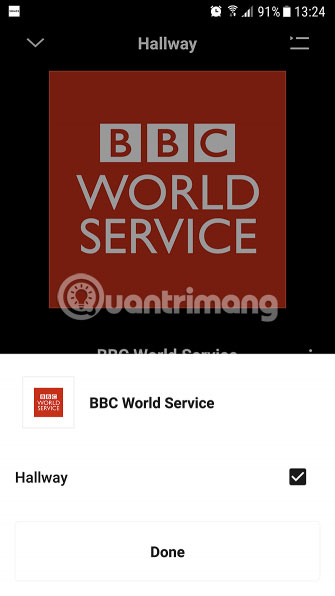
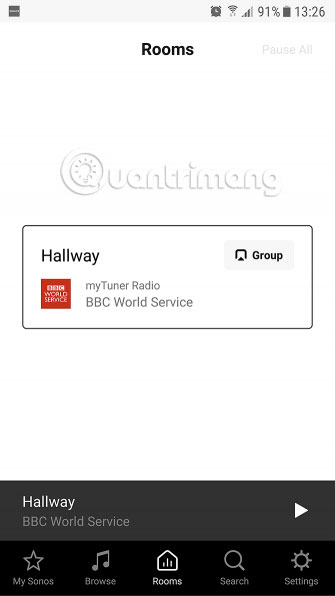
One of the best features of Sonos is that you can link multiple speakers placed throughout the house together. Once you have used the first speaker to set up your Sonos system, you can add additional speakers or audio to any room you want to play music.
When playing music or radio through Sonos, you'll see a square icon with an arrow at the bottom right. Clicking here will display the names of all speakers in the system. To change which speaker is playing current music, simply tick or uncheck the box next to the speaker name.
You can play the same song on multiple speakers by checking the boxes next to all the speakers you want to play. You can also click the Rooms section from the menu at the bottom of the application to display a list of all speakers in the system. In the system shown in the image below, there is only one speaker, but if you have multiple speakers, they will display here.
From here, you can group 2 or more speakers to work together, as well as use the Pause all function in the upper right to stop all music playing indoors.
Using these methods, you can play music from almost anywhere through the Sonos system. If you're thinking about expanding your Sonos setup, you might be interested in TipsMake.com 's review of Sonos Play: 3 wireless speakers.
Hope you are succesful.
You should read it
- Spotify, Apple Music and 4 more: What's the best music app for you?
- 5 best music streaming apps for Apple Watch users
- How to upload personal music to YouTube Music
- YouTube introduces Music Key streaming service for $ 10 per month
- Receiving capital at the last minute, SoundCloud is saved
- Will Socializing and Streaming in Tandem Become the New Norm?
- Instructions for installing and using Apple Music on Android
- Is YouTube Music 'worth the money'?
May be interested
- 4 best waterproof Bluetooth speakers
 whether lying on the pool or sunbathing on the beach, you might want to listen to your favorite music or watch podcasts. of course, you'll want to make sure your speaker is unharmed in such situations.
whether lying on the pool or sunbathing on the beach, you might want to listen to your favorite music or watch podcasts. of course, you'll want to make sure your speaker is unharmed in such situations. - How to set up Google Home, Mini and Max smart speakers
 making the decision to buy google home smart speakers is just the beginning. after starting and running this device, you have access to features that help improve your lifestyle.
making the decision to buy google home smart speakers is just the beginning. after starting and running this device, you have access to features that help improve your lifestyle. - Top 10 soundbar speakers and best soundbase 2019
 soundbar and soundbase speakers provide better, bigger sound for your tv, but unlike other dedicated speaker systems it doesn't take much space.
soundbar and soundbase speakers provide better, bigger sound for your tv, but unlike other dedicated speaker systems it doesn't take much space. - Top 8 best portable outdoor speakers 2019
 you are a fan of 'luxury' camping, summer parties or just listening to music in the garden, there are many portable outdoor speakers for you to choose from.
you are a fan of 'luxury' camping, summer parties or just listening to music in the garden, there are many portable outdoor speakers for you to choose from. - Review Fenda bluetooth Speaker
 the quality of fenda bluetooth speakers is a concern of many people, especially those who like to listen to music and sing karaoke.
the quality of fenda bluetooth speakers is a concern of many people, especially those who like to listen to music and sing karaoke. - What brand name earbuds should I buy?
 the following article will help you get more information to make the decision to buy the best brand headphones.
the following article will help you get more information to make the decision to buy the best brand headphones.






 How to play music from iPhone / iPad to many speakers using Airplay 2
How to play music from iPhone / iPad to many speakers using Airplay 2 YouTube introduces Music Key streaming service for $ 10 per month
YouTube introduces Music Key streaming service for $ 10 per month JBL Horizon Bluetooth speaker is compact, good sound quality
JBL Horizon Bluetooth speaker is compact, good sound quality Get lost in the music world with Karaoke Shupo BT2017 speakers
Get lost in the music world with Karaoke Shupo BT2017 speakers Like to listen to lyrical music, buy any good karaoke?
Like to listen to lyrical music, buy any good karaoke?