View weather forecast on Windows 10 computer
A quick way to check the weather is to search Google, you will get an hourly summary of the temperature, amount of rain and humidity for any location around the world. However, if you are using Windows 10, you can also check the weather quickly and in detail using the Weather app.
Look up weather information using the Weather application
Weather is the default weather forecast viewer that comes with Windows 10 operating system and is constantly updated. To access this application, press the Windows key and it can be found right on the Start menu.
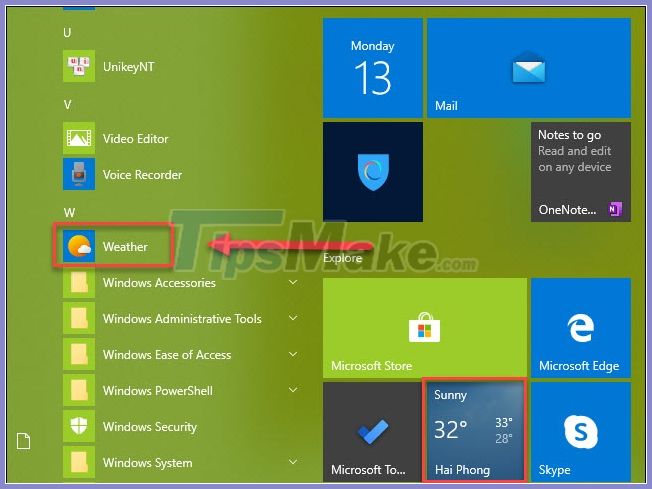
At the main interface of the application, you will receive important weather information about your location including temperature, wind speed, humidity, visibility.
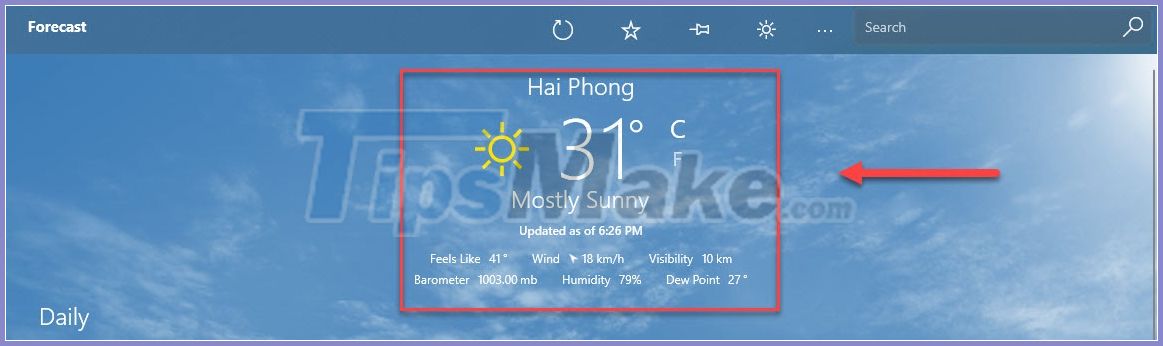
Continue to monitor the information below including:
- Daily: Weather forecast about the next day
- Hourly: Weather forecast for the next hour of the day
- Day Details: Detailed information about day and night, sunrise and sunset times.

To look up weather information for a certain location, enter the name of the place in the search box in the upper right corner of the window.

The results will be displayed immediately:

Set default weather location
Normally, Weather will automatically display weather information in the location where you are. However, sometimes the app updates the wrong location, or you are primarily concerned with other locations. Now you need to reset the default location for the application for easy reference next time.
At the main Weather interface, click the Settings icon .

In the General section , pay attention to the Launch Location setting and choose Default Location .

Enter the city name box that you want to set as default.

The default location will be immediately updated, and from there each time you access the application will receive the weather information in the installed location.

Change degrees C / F
Depending on your habits, where you will have a way to see the weather based on degrees Celsius or Fahrenheit. To reset to your habits, follow these simple steps.
Return to the Settings window inside the Weather app. You pay attention to the section Show temperature in:

Choose from 2 temperature units Fahrenheit (degrees F) or Celsius (degrees C) .

The homepage will be rendered just like the setup.

Create a list of favorite locations
If you are a person traveling between many cities, or want to study meteorology, you can make a list of your favorite places to follow.
Find Favorites on the menu column.

Click the Plus sign in Favorite Places to add a new location.

Enter the name of the place you need to track.

Do the same with other landmarks and you will have a collection of weather information in your favorite landmarks.

Above are a few basic instructions to use Weather - weather information application on Windows 10. Please follow Thuthuatphanmem.vn for more useful Windows 10 tips!
You should read it
- Please download WEATHER NOW, the weather forecast application costs 449,000 VND, free of charge
- How to use Today Weather to view weather forecasts
- 10+ best weather forecast apps for Android
- How to see the weather on YoWindow Weather
- How to see the weather on a Windows 10 computer
- Weather forecast for Lunar New Year 2020, the North is likely to be very cold, the South is warm
- Top website see weather and UV index
- 7 best weather apps for Windows 10/11
May be interested
- Weather forecast for Lunar New Year 2020, the North is likely to be very cold, the South is warm
 the weather of the lunar new year in the year 2020 is forecast to be very cold in the north, rain in the central and sunny in the south.
the weather of the lunar new year in the year 2020 is forecast to be very cold in the north, rain in the central and sunny in the south. - How to remove weather forecast tool on Windows 10
 after updating windows 10, the taskbar has a weather forecast and news tool. it takes up quite a lot of space, sometimes annoying users.
after updating windows 10, the taskbar has a weather forecast and news tool. it takes up quite a lot of space, sometimes annoying users. - Top website see weather and UV index
 these are web services that help you see the uv index and forecast the weather according to the exact time of day.
these are web services that help you see the uv index and forecast the weather according to the exact time of day. - From now until before the Lunar New Year, the North will have cold and cold
 according to hydro-meteorological experts, from now until before the lunar new year, the southern region is quite dry, cool weather and the north will be cold, the central has a long rain. this winter, the weather will be colder than last year.
according to hydro-meteorological experts, from now until before the lunar new year, the southern region is quite dry, cool weather and the north will be cold, the central has a long rain. this winter, the weather will be colder than last year. - 5 applications to help you track the activity of the storm easily
 there are many different weather tracking apps that can be used right on your phone or tablet.
there are many different weather tracking apps that can be used right on your phone or tablet. - Japan's new breakthrough forecast could improve weather warnings
 according to the researchers, a new project that exploits data from japanese satellites could improve weather forecasts and allow officials to issue rescue warnings before disasters.
according to the researchers, a new project that exploits data from japanese satellites could improve weather forecasts and allow officials to issue rescue warnings before disasters. - How to view weather information using the Maps app on iPhone
 the new version of apple maps for ios will include weather gadgets. it will give you information about the temperature and weather of a specific location in maps. also, if you use iphone 3d touch, you can use a trick to add locations directly to the weather app.
the new version of apple maps for ios will include weather gadgets. it will give you information about the temperature and weather of a specific location in maps. also, if you use iphone 3d touch, you can use a trick to add locations directly to the weather app. - Detect weather application to collect and sell unauthorized user data
 the weather channel application has recently been sued by los angeles city council (usa) for deliberately using user data.
the weather channel application has recently been sued by los angeles city council (usa) for deliberately using user data. - Today, the hot sun in Hanoi reached a record of 41 degrees Celsius
 on june 3, the highest temperature in hanoi is forecast at 40-41 degrees celsius, there are places over 41 degrees celsius, breaking records for many years. however, the outdoor temperature is much higher, the humidity is lower than 50%, making the heat feel even more intense.
on june 3, the highest temperature in hanoi is forecast at 40-41 degrees celsius, there are places over 41 degrees celsius, breaking records for many years. however, the outdoor temperature is much higher, the humidity is lower than 50%, making the heat feel even more intense. - How to turn off weather display on Windows 11, 10 quickly and simply
 recently, microsoft has just updated the news and interests widget located on the taskbar windows 11 and 10, to provide detailed information about the weather, latest news, etc. however, this utility reduces performance. computer, causing discomfort to users. therefore, nph has allowed turning off the weather display on windows to help you have a better experience when using it.
recently, microsoft has just updated the news and interests widget located on the taskbar windows 11 and 10, to provide detailed information about the weather, latest news, etc. however, this utility reduces performance. computer, causing discomfort to users. therefore, nph has allowed turning off the weather display on windows to help you have a better experience when using it.










 How to use sunscreen properly?
How to use sunscreen properly? 4 exercises before bed to help eliminate excess fat
4 exercises before bed to help eliminate excess fat Natural remedies help get rid of armpit odor
Natural remedies help get rid of armpit odor How to change DNS to free internet speed
How to change DNS to free internet speed How to identify and find the right font used on images
How to identify and find the right font used on images Great creative solutions in life
Great creative solutions in life