Features on iOS 14 make you love your iPhone more
Here are six features we think will change the way you use your iPhone, once it makes the jump to iOS 14.
1. Pin a conversation to the top of messages
What: Pinning a conversation to the top of your Messages app means you don't have to scroll through the long list of contacts and group conversations to find your favorite contacts. This is especially useful if you have a go-to group, like a family chat or friend chat you talk on every day, or if you're planning a longer-term event like a group watch party.
How: You can pin a contact or conversation to the top of your conversation list by swiping to the right across any thread.
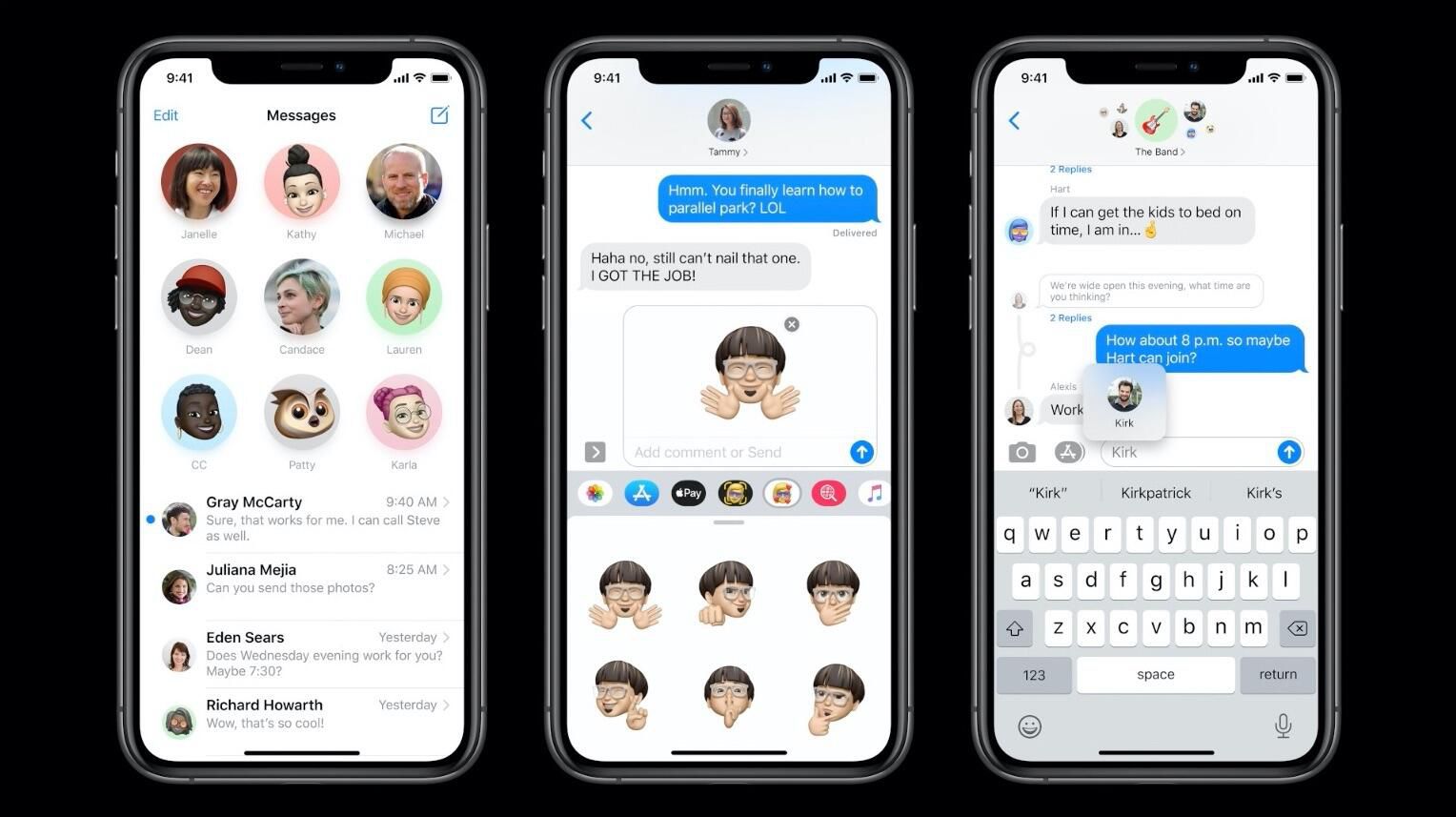
2. Tag someone in a text conversation
Updates coming to the Messages app announced by Apple are primarily focused on group iMessage conversations.
What: You can now tag someone in a conversation when you want to get their attention (useful for large groups), and directly reply to a message, creating a thread within your conversation. That'll help get their attention and ensure you'll get a timely response.
How: Tagging someone in a group convo should be as simple as typing the @ symbol followed by their name when in the chat.
3. Apple now has a Translate app built in
What: Instead of having to use Google's Translate app on your iPhone, iOS 14 has a baked-in Translate app that will allow you to convert text and even hold conversations with someone who only speaks a different language. You can translate English, Mandarin Chinese, French, German, Spanish, Italian, Japanese, Korean, Arabic, Portuguese and Russian.
How: You'll have two options once you open the app. You can type the word or phrase you want translated, or tap on the icon of a microphone on the bottom of the screen to use voice-to-text. Once you're done, the app will translate it to your language of choice. This is especially useful is you're asking someone a quick question or want to hear the pronunciation as well.
To hold an ongoing conversation, you'll turn the phone to landscape mode and tap on the same mic icon -- you don't have to press and hold. You should be able to close the app by swiping up when you're done using it. We also notice buttons to pause and play.
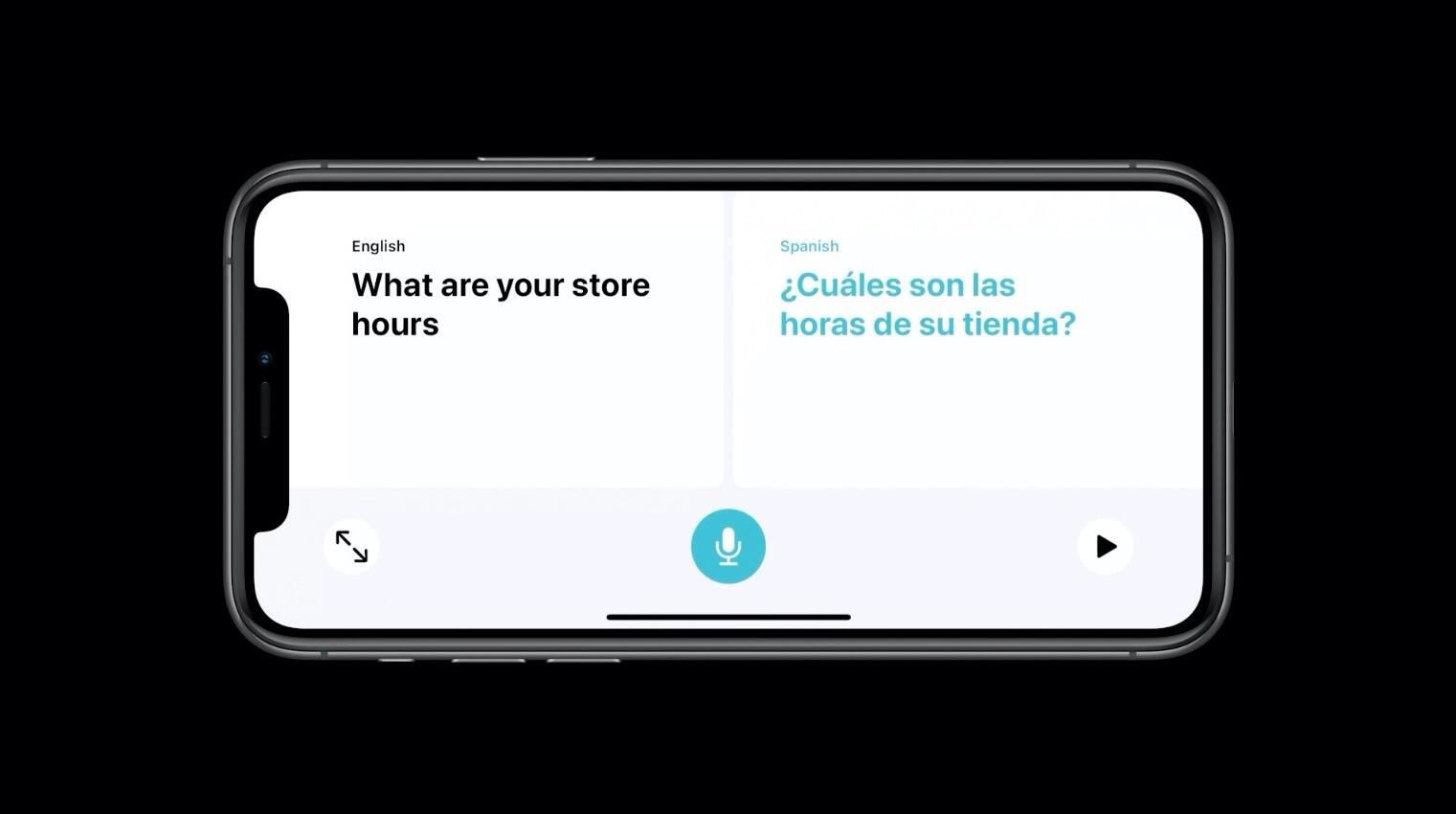
4. A more organized home screen with App Library
Ever wished that your iPhone had an app drawer like Android? Well, soon, it will. It's called App Library.
What: App Library is a new screen that lives just to the right of your last home screen. It auto-arranges all the apps on your phone in folders. The purpose of this feature is to make it easy for you to find all the apps installed on your iPhone. It goes hand in hand with another new home screen feature that lets you hide pages of apps that you infrequently use.
How: You'll use App Library when you want to open an app that isn't listed on your home screens. To get to it, swipe left (to go right) past the final home screen. You can use it three ways. First, you can glance in the automatically organized folders for the icon you want -- Health & Fitness or Social, for example. At the top of the App Library screen you'll find two folders: Suggestions and Recently Added. Both will automatically update and adjust which apps are in either folder based on how often you use an app and what you've recently installed. You can also search for your app by name in the search field at the top of the screen, or tap to see an alphabetical list of your apps.
Here's more information on how to hide home screen pages to make the App Library easier to access.

5. Widgets have a new look and a new home
You no longer have to be envious of your Android-toting friends -- the iPhone can now have widgets on the home screen. That's right.
What: Instead of limiting Widgets to the Today View that lives off to the left side of your home screen, you can now add widgets directly to your display, with multiple sizes as an option. There's even a Smart Stack widget that will show you information from multiple apps when it thinks you need it. For example, it can show you the weather widget followed by your calendar widget when you wake up in the morning.
How: You can view your widgets in Today View like you always have off to the left side of your main home screen, or you can drag and drop a widget from the Today View to your home screen. Alternatively when editing your app layout, you can tap on the + sign in the top-left corner of the screen, bring up the widget gallery and see which widgets you can add to your device.
6. Picture-in-picture is a convenience tool you'll love
The iPad ($283 at Back Market) has had the ability to play a video in picture-in-picture mode for a few years now, and it's finally coming to the iPhone.
What: Picture in Picture creates a thumbnail image of a video that continues to play even when you're on another app or screen. It'll appear when you want to switch gears to use a different part of the phone, but you don't want to stop the video.
How: Whenever you're watching a video in a supported app, like Twitch, and swipe to go back to the home screen, the video will continue to play, just in a smaller window. You can drag PiP around the screen, adjust its size by pinching and zooming and even temporarily hide off the edge of the screen. When you're done, just tap the X to close the video. Oh, and let's not forget -- Picture in Picture, as it's called, also works with FaceTime video calls and these other apps besides. Huzzah!
There's so much more Apple announced during WWDC, and we have a roundup of it all. You can install iOS 14 or iPadOS 14 right now, as long as you're a developer.
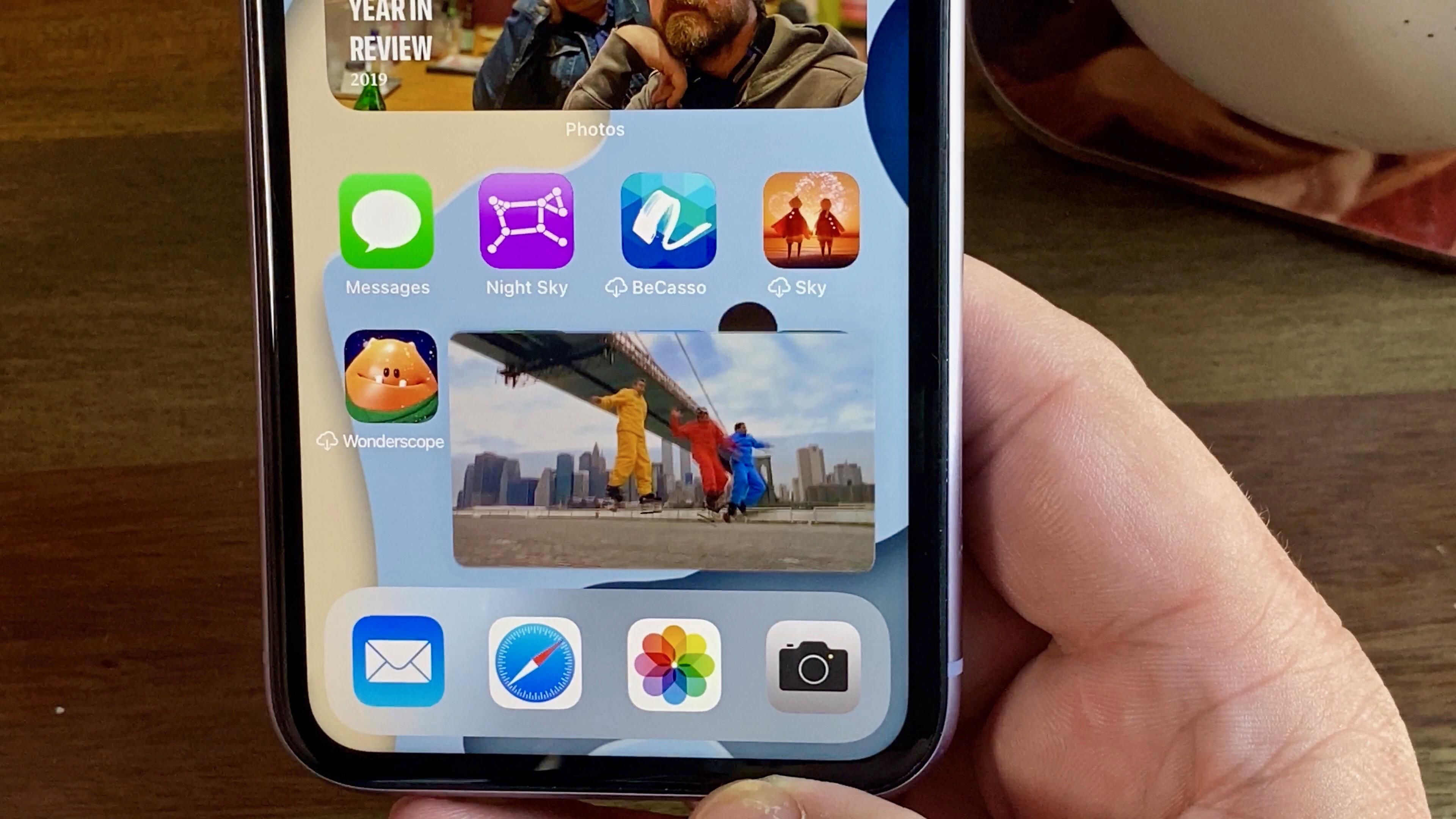
You should read it
- Is Apple making an iPhone 9 or SE 2? Every rumor, including specs and launch date
- Got a new iPhone SE? These are all the best iOS 13.4 features you need to know
- Apple to open up orders for new entry-level iPhone as early as Friday, says report
- Stop incoming iPhone calls from ringing all your other Apple devices
- Basic instructions for using iPhone 6, iPhone 6 Plus
- iPhone 6 is not yet available but Apple has prepared a chip for iPhone 7
- 7 things are only available on Android phones
- Apple added many new features to Apple Maps in iOS 13, resolving its market share from Google Maps
May be interested
- Good status and meaning about couple love
 the good status (stt) sentences of love below help you feel the taste of love. in love, it is not only pink, sweet honey, but it also mixes the acrid taste of the leaves, the salty taste of salt and the sour taste of fresh lemon.
the good status (stt) sentences of love below help you feel the taste of love. in love, it is not only pink, sweet honey, but it also mixes the acrid taste of the leaves, the salty taste of salt and the sour taste of fresh lemon. - What to do to get rid of the feeling of 'sunstroke' a third person?
 when someone gets drunk, if you want to get rid of a similar feeling, try using one of the following ways to make life more balanced.
when someone gets drunk, if you want to get rid of a similar feeling, try using one of the following ways to make life more balanced. - 6 secure ways on iPhone
 just like on a computer, any iphone user wants his device to be 'invulnerable' but in case you have to share your device with other users, the following way will help you. set up security features to make sure all data on iphone is safe.
just like on a computer, any iphone user wants his device to be 'invulnerable' but in case you have to share your device with other users, the following way will help you. set up security features to make sure all data on iphone is safe. - 5 Features That Need to Change to Make Your Smart TV Perfect
 you love your smart tv. you use it every day and it's great. but that doesn't mean it's perfect. in fact, smart tvs are missing a lot of features to be truly perfect.
you love your smart tv. you use it every day and it's great. but that doesn't mean it's perfect. in fact, smart tvs are missing a lot of features to be truly perfect. - 7 ways to practice unconditional love you need to know
 if you are someone who has never been unconditionally loved, then getting and giving that love to someone else can be quite difficult. however, the following article will reveal to you 7 ways to practice unconditional love to change your life. invite you to consult!
if you are someone who has never been unconditionally loved, then getting and giving that love to someone else can be quite difficult. however, the following article will reveal to you 7 ways to practice unconditional love to change your life. invite you to consult! - Super romantic love date status for couples
 summarizing wedding anniversary wishes, including a wish for your wife and husband, for friends to help you easily and quickly choose the best, meaningful and appropriate wishes to send to your spouse / my friends.
summarizing wedding anniversary wishes, including a wish for your wife and husband, for friends to help you easily and quickly choose the best, meaningful and appropriate wishes to send to your spouse / my friends. - 7 things that make iPhone 17 Air unique when launched
 here are 7 new features that will be available on the iphone 17 air - expected to launch later this year.
here are 7 new features that will be available on the iphone 17 air - expected to launch later this year. - 10 features you can do when talking on the phone via iPhone
 these features are very useful for you in a number of different situations when you are on the phone or want to call many people at the same time.
these features are very useful for you in a number of different situations when you are on the phone or want to call many people at the same time. - 12 identification signs that you are in love
 feelings of love and emotions are loved as one of the best emotions that each of us can feel and experience in life. let's tipsmake.com see 12 identification signs that you are in love below!
feelings of love and emotions are loved as one of the best emotions that each of us can feel and experience in life. let's tipsmake.com see 12 identification signs that you are in love below! - FAs are often smart people
 in our lives there are strange things, seemingly absurd, but it is always true truth. if you don't believe, read through this article!
in our lives there are strange things, seemingly absurd, but it is always true truth. if you don't believe, read through this article!










 The features on iOS 14 that Android should learn
The features on iOS 14 that Android should learn iOS 14: How to add and customize Widgets in Homescreen screen
iOS 14: How to add and customize Widgets in Homescreen screen How to save battery iPhone easy to implement and high efficiency
How to save battery iPhone easy to implement and high efficiency Handling iPhone speakers if accidentally fall into the water
Handling iPhone speakers if accidentally fall into the water download and install the iOS 14 and iPadOS 14 beta today
download and install the iOS 14 and iPadOS 14 beta today What to do when the iPhone can not charge the battery?
What to do when the iPhone can not charge the battery?