How to use a gamepad as a mouse in Windows
Gamepads (also known as gamepads) are the most common way to play video games, but that's not all they can do. You can use the gamepad as a mouse, opening up many exciting possibilities, as we will see in the following article.
1. Use Steam's Solution
Steam is the most popular digital game store on PC, and if you're a gamer, you probably already have it installed on your computer. However, if you don't have one yet, you can simply open an account and install the client without having to buy anything.
Step 1: Once Steam is installed on your computer, go to Steam > Settings .
Step 2: From the side menu, select Controller.
Step 3: Now, click on General Controller Settings.
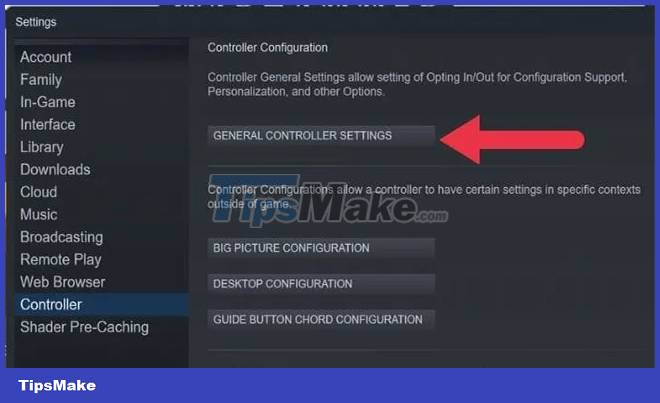
Step 4: Check the box that matches the type of handle you are using. The example is using an Xbox controller, so the 'Xbox Configuration Support' option will be selected. Close the window.
Step 5: Go back to Settings , and under Controller , this time click Desktop Configuration.
Step 6: Here you can customize the keystrokes or mouse actions that the buttons and bars of the controller will simulate. Click on each control you want to customize and give it a function.

Step 7: In this particular case, the example has set up a right trigger button that fires a right click, a left trigger button that fires a left click, and the right bar has been set to 'Joystick mouse' under ' Style of Input' . This means that the right sidebar will now act as a mouse pointer to help you move around.
Of course, you should choose the configuration that is most comfortable and intuitive for you.
If you have a Sony DualShock 4 or PlayStation 5 DualSense controller, you can configure the controller's touchpad to act as a mouse.
Step 1: Go back to 'General Controller Settings' like the article mentioned above.
Step 2: This time, check the 'PlayStation Configuration Support' option .
Step 3: Return to 'Desktop Configuration' to start mapping the new control functions.
Step 4: Now select the touchpad from the diagram in Steam.
Step 5: Just change the input type to 'Mouse'.

2. Alternative to Steam
If you don't want to install Steam just to get access to this feature, there are some alternative utilities that do the same job.
Gopher 360
Gopher360 is a popular free utility that instantly turns any Xinput controller into a mouse. Xinput is the original standard used by all Xbox controllers. Gopher360 works with Xbox 360, Xbox One and Xbox Series controllers. It can be used with a PlayStation controller, but you need to use another application to translate those inputs into Xinput format (as shown below).

Using Gopher360 is as easy as downloading the .exe file and running it. After you do so, a DOS-like Terminal window will open. Simply zoom out and select your handle. These are the default controls:
- A : Left click
- X : Right click
- Y : Hide terminal
- B : Enter
- D-pad : Arrow keys
- Right Analog : Scroll up/down
- Right Analog Click : F2
- Left Analog : Mouse
- Left Analog Click : Middle click
- Back : Refresh browser
- Start : Left Windows key
- Start + Back : Turn off Gopher360 when you want to play games
- Start + DPad Up : Toggle Gopher360 . vibration settings
- LBumper : Previous Browser
- RBumper : The Next Browser
- Bumber + RBummper : Cycle rate
- LTrigger : Space button (space)
- RTrigger : Backspace button (delete button)
Gopher360 creates a 'Config' file in the same directory where you saved the executable before running it for the first time. You can edit this file to customize the default control functions. If you break the "Config" file , just delete it. A new default file will be created when you next run the application.
Keysticks
You may also want to try Keysticks, a more eye-catching app than Gopher360, with an intuitive graphical interface. You can use Keysticks to control your entire PC or play PC games that don't support controllers.
After installing Keysticks, you'll see a helpful image of your Xbox controller (for DualShock controllers, you'll need to install a translator app first) appear at the bottom right of the screen. This shows which buttons on the controller will simulate mouse or keyboard input. You can customize these key tasks in the software settings.
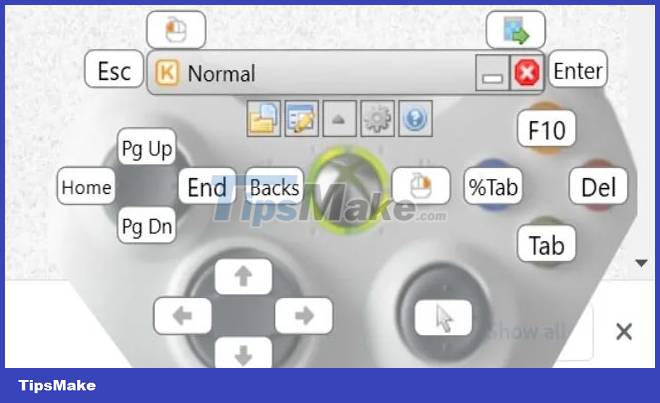
However, by default, you can move the mouse pointer with the right analog stick. Left click is assigned to the left trigger button and right click is assigned to the Start button. It's the little button to the right of the big Xbox button in the middle of the controller, called the 'Guide' button.
To activate Keysticks, double-click its icon in the notification tray. If you see the control window and have a Xinput controller (Xbox compatible) connected to your PC, then you can do all the things you normally do with your mouse, except now, you're using gamepads!
How to emulate Xinput with DS4Windows
The DS4Windows app allows you to emulate Xinput from a DualShock 4 or Dualsense controller, making Windows (and games) see the Xinput controller where it isn't.
This allows you to use the PlayStation 4 or 5 controller as if it were an Xbox controller. Specifically, both of the above programs will work if you run DS4Windows at the same time. Here's how to set it up.
Step 1: First, download the app and install it. If you don't already have the application on your Windows computer, you will need the .NET Desktop Runtime.
Step 2: Don't use the link suggested by the DS4Windows app, download it from this page instead in the '.NET Desktop Runtime 5.0.17' section . Choose the version that matches your Windows installation, which should be x64 for most people.
Step 3: After running Windows DS4, you will see the setup for the first time. Only step 1 is required.

Step 4: Once you have finished installing ViGEmBus, click Finished.
Step 5: Then, on the main DS4Windows screen, click Start in the bottom right corner.
Step 6: You should see your PlayStation controller appear in the Controllers tab.

Now you can use your controller with Gopher360 and Keysticks!
You should read it
- How to fix mouse lag in Windows 11/10
- How to connect PS5 DualSense gamepad to Apple TV
- The best mouse models are worth owning in 2019
- 7 best RGB mouse pads
- Windows 10 mouse problems and workarounds
- What is the DPI of the mouse?
- 10 other tips to fix mouse not working error on Mac
- How to change mouse settings in Windows
May be interested
- How to hover the mouse more accurately on the computer
 in principle, mouse acceleration is a useful feature in windows 10 - it increases the rate of the mouse pointer movement based on how quickly you move the cursor on the screen.
in principle, mouse acceleration is a useful feature in windows 10 - it increases the rate of the mouse pointer movement based on how quickly you move the cursor on the screen. - How to enable the numeric keypad as a mouse on Windows 11
 for some reason, your mouse suddenly stops working, while the work is urgently needed, you can completely use the number pad area on the keyboard as a 'fire' mouse. here's how to do it on windows 11.
for some reason, your mouse suddenly stops working, while the work is urgently needed, you can completely use the number pad area on the keyboard as a 'fire' mouse. here's how to do it on windows 11. - Steps to adjust mouse speed on Windows 11
 adjusting mouse speed on windows 11 will help you use the mouse more effectively when operating on the computer. for windows 11, we have a lot of different ways to quickly adjust the mouse speed.
adjusting mouse speed on windows 11 will help you use the mouse more effectively when operating on the computer. for windows 11, we have a lot of different ways to quickly adjust the mouse speed. - How to Block Others from Changing Mouse Cursor in Windows 11
 windows 11 provides a simple way to lock mouse cursor customization right on your computer, without the need for additional software.
windows 11 provides a simple way to lock mouse cursor customization right on your computer, without the need for additional software. - Top best wireless mouse 2024
 many options are tailored to a specific niche of users – there are the best gaming mice for gamers, for example. but one of our favorites below is sure to be the wireless mouse for you.
many options are tailored to a specific niche of users – there are the best gaming mice for gamers, for example. but one of our favorites below is sure to be the wireless mouse for you. - How to adjust mouse speed on Windows 10 and 11
 how to adjust mouse speed on windows 10 and 11 when your mouse becomes slow affecting work efficiency? discover the following ways.
how to adjust mouse speed on windows 10 and 11 when your mouse becomes slow affecting work efficiency? discover the following ways. - How to speed up mouse drag on Windows
 some games like league of legends will reduce mouse performance, especially when dragging. so how to speed up mouse drag on windows?
some games like league of legends will reduce mouse performance, especially when dragging. so how to speed up mouse drag on windows? - How to change the mouse pointer on Windows 11 with many styles and colors
 windows 11 allows you to change the color and customize the mouse pointer to your liking. the following will be instructions on how to change the mouse pointer on windows 11...
windows 11 allows you to change the color and customize the mouse pointer to your liking. the following will be instructions on how to change the mouse pointer on windows 11... - The best mouse models are worth owning in 2019
 vertical mouse, or ergonomic mouse, is probably a relatively new device for many people ...
vertical mouse, or ergonomic mouse, is probably a relatively new device for many people ... - How to change the mouse pointer size and style in Windows 11
 the mouse pointer is a small component, but can greatly affect the user experience on windows in general.
the mouse pointer is a small component, but can greatly affect the user experience on windows in general.










 TOP best offline games on PC
TOP best offline games on PC Should overclock to increase performance for gaming PC?
Should overclock to increase performance for gaming PC? TOP most attractive zombie theme game on PC
TOP most attractive zombie theme game on PC The fastest ways to make money in GTA Online
The fastest ways to make money in GTA Online Top 15 free games on Steam gamers should experience
Top 15 free games on Steam gamers should experience Appears a mod with CJ character of GTA fighting boss in Elden Ring
Appears a mod with CJ character of GTA fighting boss in Elden Ring