How to Containerize a Nest.js Application Using Docker and Docker Compose
What are Docker and Docker Compose?
Docker is an open source development platform that provides packaging technology used in building and packaging applications along with their dependencies as portable images.
These images are then run as executable components in an isolated container environment. Running applications in these containers ensures consistent application performance across different production systems without any compatibility issues.
On the other hand, Docker Compose is a tool used in conjunction with Docker to simplify the process of defining and managing multi-container applications.
While Docker is primarily used to manage individual containers, Docker Compose allows you to manage the configuration of multiple containers that need to run as a single application.
This is especially useful when an application includes multiple services that need to work together, such as several dependent API and database services.
Before diving into the code, you need to install Docker Desktop on your local machine.
Set up the Nest.js project
This tutorial will walk through the process of setting up two Docker containers that work seamlessly as a single Nest.js application. The first container will contain a Docker image instance of the Nest.js web server, while the second container will execute the Docker PostgreSQL database image.
To get started, install the Nest.js command line tool:
npm i -g @nestjs/cliNow, create a new Nest.js project by running the command below in your terminal.
nest new docker-nest-appNext, the CLI tool will display several package managers for you to choose from to create a project. Click the preferred option. This example uses npm.
Finally, you can navigate to the project folder and start the development server.
cd docker-nest-app npm run startCreate database module
First, install the dependencies:
npm install pg typeorm @nestjs/typeorm @nestjs/configNext, in the project root directory, create an .env file and add the following database connection configuration values:
DATABASE_HOST="db" DATABASE_PORT=5432 DATABASE_USER="testUser" DATABASE_PASSWORD="mypassword123"Finally, let's go ahead and create the database module.
nest g module databaseNow, after the module is created, open the database file /database.module.ts and include the following database configuration code:
import { Module } from '@nestjs/common'; import { TypeOrmModule } from '@nestjs/typeorm'; import { ConfigModule, ConfigService } from '@nestjs/config'; @Module({ imports: [ ConfigModule.forRoot(), TypeOrmModule.forRootAsync({ imports: [ConfigModule], useFactory: async (configService: ConfigService) => ({ type: 'postgres', host: configService.get('DATABASE_HOST'), port: configService.get('DATABASE_PORT'), username: configService.get('DATABASE_USER'), password: configService.get('DATABASE_PASSWORD'), synchronize: true, }), inject: [ConfigService], }), ], }) export class DatabaseModule {}
After setting up the Docker PostgreSQL image using this TypeORM configuration, the Nest.js application will establish a connection to the database.
Update file app.module.ts
Finally, update the main application module file to incorporate the configuration for the database module.
import { Module } from '@nestjs/common'; import { ConfigModule } from '@nestjs/config'; import { AppController } from './app.controller'; import { AppService } from './app.service'; import { DatabaseModule } from './database/database.module'; @Module({ imports: [ ConfigModule.forRoot({ envFilePath: '.env', }), DatabaseModule, ], controllers: [AppController], providers: [AppService], }) export class AppModule {}Set up Dockerfile
The Dockerfile records the necessary set of instructions that the Docker engine needs to create a Docker image. It includes the application's source code and all its dependencies.
In the project root directory, create a new file and name it Dockerfile. Then add the following:
FROM node:16.3.0-alpine3.13 WORKDIR /app COPY package*.json ./ RUN npm install COPY . . RUN npm run build CMD [ "npm", "run", "start:dev" ]In there:
- FROM specifies the base image that Docker should use to build the application's image.
- WORKDIR instructs Docker to set the /app directory as the working directory for the application in the container.
- COPY package*.json./ copies all files with that filename format from the current directory in the application to the app directory.
- RUN npm install installs the required packages and dependencies required by the application in the Docker container.
- COPY… instructs Docker to copy all the application's source code files from the current directory to the /app directory.
- RUN npm run build builds the Nest.js application before creating the Docker image. It compiles TypeScript code to JavaScript and stores the output of the build process in a dist directory.
- CMD defines the command to run when the container starts. In this case, we will run the command npm run start:dev to start the server in development mode.
This configuration allows the application to actively monitor code changes. When changes are detected, the container is automatically rebuilt.
Create Docker Compose file
In the root of the project directory, create a new docker-compose.yml file and add the following content:
version: '3.9' services: server: build: . ports: - '3000:3000' depends_on: - db db: image: 'postgres' ports: - '5432:5432' environment: POSTGRES_PASSWORD: 'mypassword123' POSTGRES_USER: 'testUser' volumes: - data:/var/lib/postgresql/data volumes: data:
Docker Compose will use these instructions to build and run two images in two Docker containers. The first container, the server, will store the application's images; runs on port 3000.
The second container will store the PostgreSQL database image. You do not need to specify a Dockerfile for this image—Docker will use the PostgreSQL image available on the Docker image registry to build it.
Start Docker Container
Finally, continue building the images and start the container by running the following command:
docker compose upAfter this process completes successfully, you will see the same log information on the terminal.
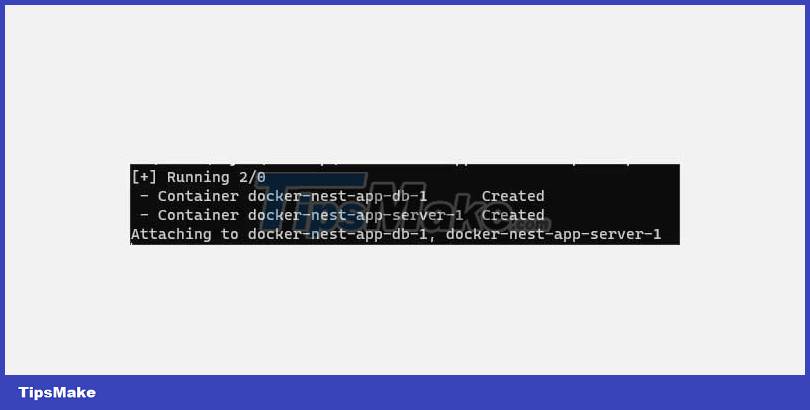
Now that both your web server and database container are running, go ahead and add more functionality to your Nest.js application. For example, you can build Nest.js CRUD REST API.
Push the Docker image to Docker Hub
Follow these steps:
1. Go to Docker Hub, sign up and login account dashboard.
2. Click the Create repository button , enter the name of the repository , determine its visibility by selecting Public or Private , then click Create .
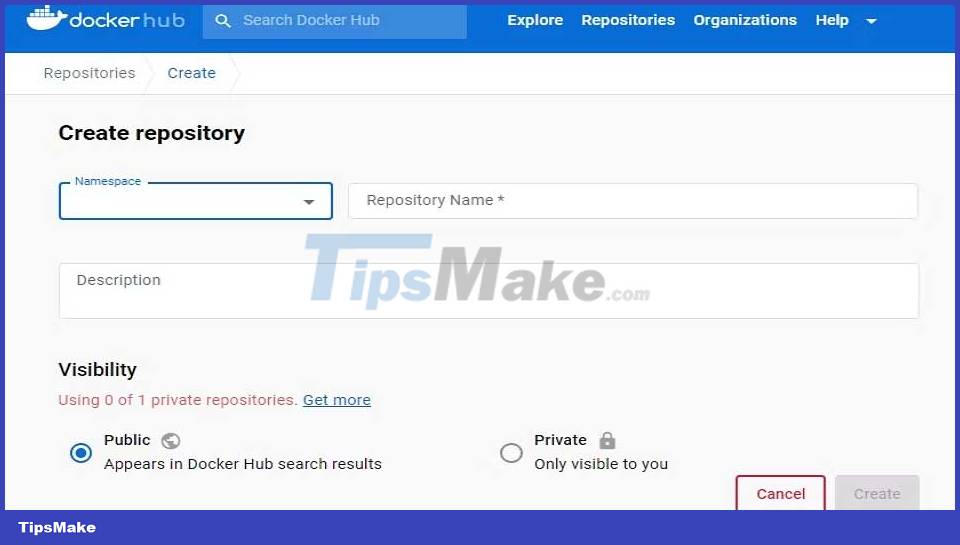
3. Now, you need to log in to the account through the terminal by running the command below, then provide the Docker username and password.
docker login4. Next, update the Docker image name to match this format: / with the command:
docker tag /5. Finally, push the Docker image.
docker push /Docker's containerization technology allows you to package an application along with all of its dependencies into a Docker image. These images can then run smoothly in containers across different development and production environments without any issues.
You should read it
- Docker Hub is used by hackers to spread Cryptojacking malware
- 10 Best Docker Alternatives 2022
- 5 tips to learn Docker effectively for beginners
- 6 reasons to use Docker virtualization software
- Containerize Go App with Docker
- How to run Docker on Raspberry Pi
- 5 useful tips to learn Docker in 2018
- How to safely check desktop applications with Docker
May be interested
- How to run Docker on Raspberry Pi
 you no longer need to spend hours trying to compile and run a new software. thanks to docker, you can install pre-configured applications easily and ready to run.
you no longer need to spend hours trying to compile and run a new software. thanks to docker, you can install pre-configured applications easily and ready to run. - 5 useful tips to learn Docker in 2018
 do you want to study docker in 2018? here are 5 helpful tips that can help you learn docker effectively.
do you want to study docker in 2018? here are 5 helpful tips that can help you learn docker effectively. - 10 Best Docker Alternatives 2023
 some developers have complained about the challenges associated with using docker containers during application development.
some developers have complained about the challenges associated with using docker containers during application development. - Common commands in Docker
 docker is a computer program that performs os-level virtualization, also known as containerization.
docker is a computer program that performs os-level virtualization, also known as containerization. - 5 tips to learn Docker effectively for beginners
 to keep up with this new technology trend, many people are starting to learn docker. for beginners familiar with docker, please refer to the article below to achieve high results.
to keep up with this new technology trend, many people are starting to learn docker. for beginners familiar with docker, please refer to the article below to achieve high results. - How to Run GUI-Based Applications in Docker
 docker is typically used for server-side and command-line applications. however, with the right setup, you can also run gui-based applications inside containers.
docker is typically used for server-side and command-line applications. however, with the right setup, you can also run gui-based applications inside containers. - Docker and .NET APIs: Simplifying Deployment and Scaling
 this article explores the benefits of using docker with .net applications and provides step-by-step instructions for getting started.
this article explores the benefits of using docker with .net applications and provides step-by-step instructions for getting started. - How to create an effective Docker image for a Python project
 docker images are powerful tools for distributing python projects, but it's important to keep them as clean as possible.
docker images are powerful tools for distributing python projects, but it's important to keep them as clean as possible. - How to use Smart Compose to compose speedy messages in Gmail
 there is still much to learn with this new version of gmail.
there is still much to learn with this new version of gmail. - Experience composing email is very subtle, standard office
 compose email as well as when writing a letter, write a letter with rules, so do email. you can even consider composing an email like making a report or essay to give it the most meticulous and subtle.
compose email as well as when writing a letter, write a letter with rules, so do email. you can even consider composing an email like making a report or essay to give it the most meticulous and subtle.










 SQL way to count NULL and NOT NULL values in a column
SQL way to count NULL and NOT NULL values in a column 3 best paid HTML editing tools 2023
3 best paid HTML editing tools 2023 How will Slack change in 2023?
How will Slack change in 2023? What is Thymeleaf? How to use Thymeleaf in Spring Boot application
What is Thymeleaf? How to use Thymeleaf in Spring Boot application How to teach kids to code with Raspberry Pi
How to teach kids to code with Raspberry Pi Difference between C and C++
Difference between C and C++