How to check if your old computer can run Windows 11 24H2 version
Windows 11 is expected to receive two major notable updates this year. First is the "Moment 5" update with some improvements coming in late February or March. This will be followed by a larger feature update, most likely released in the second half of the year 2024.
Recent Windows 11 preview builds are said to contain a change in the required CPU instruction set, making physically unsupported processors incapable of running Windows 11 edition 24H2, and will cause the operating system to crash when trying to boot. If you own an old one and plan to upgrade to Windows version 1124H2, here's how to check if the system meets the necessary requirements. However, it is also important to note that running modern operating systems on very old processors will likely bring a not really good experience, even if they are supported.
How to check if your computer can run Windows 11 24H2 version
Option 1: Use CPU-Z
CPU-Z is a free software, running on Windows operating system to collect main hardware information of the computer: Detailed information about CPU, mainboard, chipset, memory type, size, timing, SPD, Measure each core's internal frequency and memory frequency in real time. Therefore, CPU-Z can also display information indicating whether your computer can run Windows 11 24H2 version.
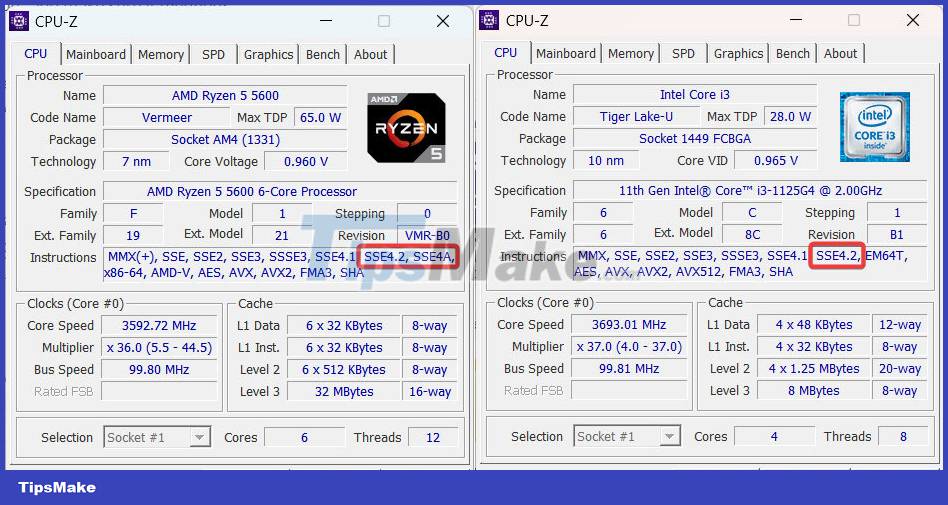
First, download CPU-Z from the official CPUID website, run the software and click on Instructions. Look for the SSE4A parameter if you use an AMD processor and SSE4.2 if you use an older Intel chip. If these parameters are displayed, it means the CPU supports Windows 11 24H2 version and vice versa.
Option 2: Check on the web
Navigate to Settings > System > About and select "Processor". If you use Intel, go to THIS website and find the processor model the system is running. Check the "Instruction Set Extension" section and the SSE4.2 parameter is mentioned.

AMD does not provide a dedicated website where you can find the specifications of every chip the company has ever released. Therefore, it is possible to use third-party websites for CPU monitoring, like TechPowerUP. Look for SSE4A in the list of supported parameters or manual extensions.
Option 3: Use a third-party app
The Windows enthusiast community on Github has created a number of applications that can let you check if your computer can run a certain version of the operating system. This open source utility, called WhyNotWinAI, can tell you whether your chip supports the POPCNT instruction or not. You can download it for free from GitHub. Find the line "CPU supports POPCNT instruction".

Hope you are succesful.
You should read it
- Instructions on how to update Windows 10 free and simple
- Spreading hacking tools helps Windows 7 still get updates even after Microsoft has stopped supporting
- Microsoft begins to impose a 'expiry date' for Windows updates
- Windows 10 updates will be divided into C, B, and D levels
- Windows 7 will be updated for free for another year for certain users
- Steps to turn off Windows 11 Update, How to stop updating Windows 11
- Microsoft released updates for both Windows 8.1 and Windows 7 but also 'promoted' more printer errors
- How to Turn Off Microsoft Updates in Windows XP
May be interested
- Users may have to upgrade to Windows 11 24H2 to use Wi-Fi 7
 this week, microsoft released the windows 11 24h2 feature update for copilot+ pcs running arm-based processors.
this week, microsoft released the windows 11 24h2 feature update for copilot+ pcs running arm-based processors. - How to check TPM version before upgrading to Windows 11
 if you want to upgrade to windows 11, you must discover whether your computer has a tpm and which version of tpm you have access to.
if you want to upgrade to windows 11, you must discover whether your computer has a tpm and which version of tpm you have access to. - How to check which version of Windows your computer is using?
 for many people who are new to computers and laptops, checking which version of windows your computer is using to install the appropriate software is a very new concept. therefore, hacom will guide you on how to check your computer's windows in the article below!
for many people who are new to computers and laptops, checking which version of windows your computer is using to install the appropriate software is a very new concept. therefore, hacom will guide you on how to check your computer's windows in the article below! - List of Windows 11 24H2 errors, reasons not to update
 windows 11 24h2 brings a lot of new features but still has some serious bugs. from performance issues, compatibility issues to security issues, many users are having trouble. let's take a look at the common errors and why you should consider before updating.
windows 11 24h2 brings a lot of new features but still has some serious bugs. from performance issues, compatibility issues to security issues, many users are having trouble. let's take a look at the common errors and why you should consider before updating. - Instructions on how to check the PHP version
 if you are interested in adding new features on your site or trying to identify a programming error, you may have to check the php version that the server is currently using. join tipsmake.com to consult the article on how to check the php version below!
if you are interested in adding new features on your site or trying to identify a programming error, you may have to check the php version that the server is currently using. join tipsmake.com to consult the article on how to check the php version below! - How to check the version of Excel in use
 the operation of checking the version of excel in use on the computer helps users choose to upgrade or use the current version.
the operation of checking the version of excel in use on the computer helps users choose to upgrade or use the current version. - How to Check if your Windows version is 32 bit or 64 bit
 today's wikihow will show you how to determine whether your computer running the windows operating system is a 32 or 64 bit version.
today's wikihow will show you how to determine whether your computer running the windows operating system is a 32 or 64 bit version. - How to check the Windows 10 version on the computer
 windows 10 fall creators update has a version number of 1709. it means that if your computer is running windows with a version number of 1706 or any version smaller than 1709, it has not been updated to windows 10 fall creators update.
windows 10 fall creators update has a version number of 1709. it means that if your computer is running windows with a version number of 1706 or any version smaller than 1709, it has not been updated to windows 10 fall creators update. - Instructions for using Flyby11 to upgrade to Windows 11 24H2
 flyby11 is a useful tool for users to upgrade to win 11 24h2 or higher on devices that do not support secure boot, tpm 2.0 or do not meet the system requirements. taimienphi will guide you in detail on how to use flyby11 to upgrade windows 11 24h2 with specific illustrations.
flyby11 is a useful tool for users to upgrade to win 11 24h2 or higher on devices that do not support secure boot, tpm 2.0 or do not meet the system requirements. taimienphi will guide you in detail on how to use flyby11 to upgrade windows 11 24h2 with specific illustrations. - How to check the Bluetooth version on a Windows 10 computer
 the article guides how to check the bluetooth version in use on computers, laptops, windows 10. click to see details!
the article guides how to check the bluetooth version in use on computers, laptops, windows 10. click to see details!










 The USB has the ability to heat the chip up to 100°C to self-destruct when hacked
The USB has the ability to heat the chip up to 100°C to self-destruct when hacked Google changes Bard's name to Gemini, launches mobile app and new Ultra 1.0 version
Google changes Bard's name to Gemini, launches mobile app and new Ultra 1.0 version Restore missing Sleep option on Windows 11/10/8/7
Restore missing Sleep option on Windows 11/10/8/7 3 ways to restart Steam
3 ways to restart Steam