How to Add Ringtones to iPhone
Download purchased music
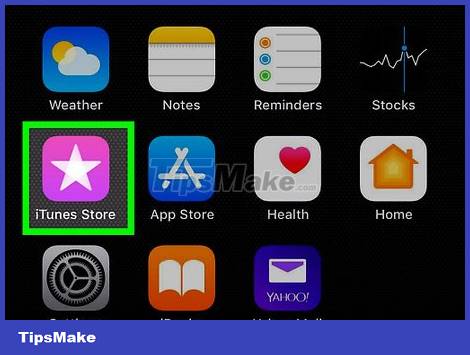 How to Add Ringtones to iPhone Picture 1
How to Add Ringtones to iPhone Picture 1
Open the iTunes Store ringtone store on iPhone. The app is purple with a white musical note in the middle of a white circle.
You'll be able to download ringtones from here if you're restoring a backup on a new phone; if not, you can copy downloaded music from your old phone.
You can also go through this process by connecting your iPhone to iTunes to sync your library.
If you're not signed in to your Apple ID, you'll need to sign in to access your purchased playlists.
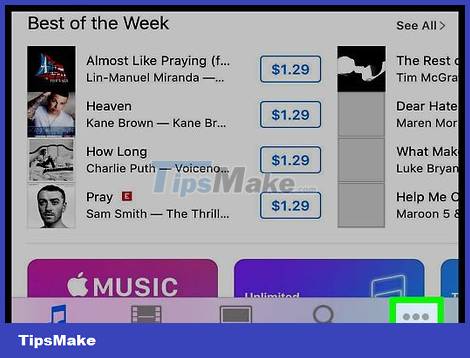 How to Add Ringtones to iPhone Picture 2
How to Add Ringtones to iPhone Picture 2
Click More in the lower right corner of the screen.
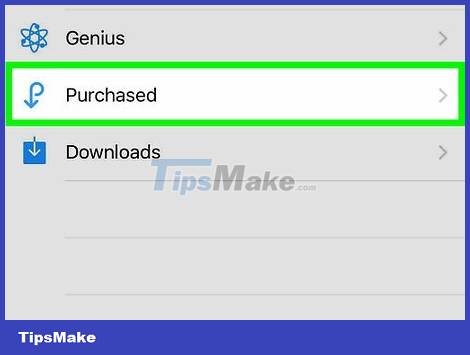 How to Add Ringtones to iPhone Picture 3
How to Add Ringtones to iPhone Picture 3
Click Purchased . This option is near the top of the screen.
 How to Add Ringtones to iPhone Picture 4
How to Add Ringtones to iPhone Picture 4
Tap Tones . If you don't see this option on the "Purchased" page, your iPhone ringtone is already on your phone.
 How to Add Ringtones to iPhone Picture 5
How to Add Ringtones to iPhone Picture 5
Tap a ringtone. The ringtone page will open.
 How to Add Ringtones to iPhone Picture 6
How to Add Ringtones to iPhone Picture 6
Click the cloud icon to the right of the ringtone name. Ringtones will be downloaded to iPhone; Once done, the track will be in your phone's "Ringtone" list.
Set a custom ringtone for iTunes
 How to Add Ringtones to iPhone Picture 7
How to Add Ringtones to iPhone Picture 7
Open iTunes on your computer. The app has a white icon with a multicolored musical note. If you don't have iTunes installed on your computer, you'll need to download and install the app first.
If a pop-up asks you to update iTunes, click Download Update and wait for iTunes to update. You'll need to restart your computer after iTunes finishes updating.
 How to Add Ringtones to iPhone Picture 8
How to Add Ringtones to iPhone Picture 8
Click and drag the ringtone to drop it into iTunes. If the ringtone is already on iTunes, skip this step.
You can double-click the ringtone if iTunes is the default audio player on your computer.
 How to Add Ringtones to iPhone Picture 9
How to Add Ringtones to iPhone Picture 9
Click the Music bar . This option is in the upper-left corner of the iTunes window, just below the "Library" column.
 How to Add Ringtones to iPhone Picture 10
How to Add Ringtones to iPhone Picture 10
Click Tones in the drop-down menu. You will see your ringtone. If you double-click the file and the music starts playing, you should be able to copy it to your iPhone.
If you're prompted to find the file, click and drag the ringtone to the iTunes window before continuing.
 How to Add Ringtones to iPhone Picture 11
How to Add Ringtones to iPhone Picture 11
Connect your phone to the computer. Plug the large end of the cable into a USB port on your computer, then plug the end of the charging cord into the bottom port of your iPhone.
 How to Add Ringtones to iPhone Picture 12
How to Add Ringtones to iPhone Picture 12
Click the iPhone-shaped icon at the top of the options column, on the left side of the iTunes window.
 How to Add Ringtones to iPhone Picture 13
How to Add Ringtones to iPhone Picture 13
Click the Tones option located below your iPhone's name in the left column of the iTunes window.
 How to Add Ringtones to iPhone Picture 14
How to Add Ringtones to iPhone Picture 14
Make sure Tones is selected for sync. If there's no check in the box next to "Tones" at the top of the page, click the "Tones" box, then "Remove and Sync" when prompted.
If you must enable sync, unplug your iPhone, then plug it back in to continue. You need to click on the device icon again and then on Tones.
 How to Add Ringtones to iPhone Picture 15
How to Add Ringtones to iPhone Picture 15
Click Selected Tones located below the "Tones" heading at the top of the page. A list of ringtones in your iTunes library will open.
 How to Add Ringtones to iPhone Picture 16
How to Add Ringtones to iPhone Picture 16
Click the box next to the ringtone name to choose a ringtone to download to iPhone.
 How to Add Ringtones to iPhone Picture 17
How to Add Ringtones to iPhone Picture 17
Click the Apply button near the bottom-right corner of the iTunes window.
 How to Add Ringtones to iPhone Picture 18
How to Add Ringtones to iPhone Picture 18
Click Done once the sync is complete. This option is in the lower-right corner of the iTunes window. When the sync is complete, you'll hear a confirmation sound and the progress bar at the top of the window will disappear. Ringtones are now on your iPhone and can be accessed in your iPhone's Settings.
You may need to re-sync your iTunes library to your iPhone after this process. This does not affect your ringtone.
Set a ringtone as default
 How to Add Ringtones to iPhone Picture 19
How to Add Ringtones to iPhone Picture 19
Open the Settings app with a gray gear icon, usually located on the Home screen.
 How to Add Ringtones to iPhone Picture 20
How to Add Ringtones to iPhone Picture 20
Scroll down and tap Sounds near the top of the "Settings" page.
If you have an iPhone 7 or 7 Plus, tap Sounds & Haptics.
 How to Add Ringtones to iPhone Picture 21
How to Add Ringtones to iPhone Picture 21
Tap Ringtone near the bottom of the screen.
If your iPhone has a 4.7-inch screen, you'll need to scroll down to see this option.
 How to Add Ringtones to iPhone Picture 22
How to Add Ringtones to iPhone Picture 22
Scroll to the top of the "Ringtone" page. All downloadable ringtones are located here; You can tap the ringtone name at the top of the page to set it as the default ringtone for any incoming or FaceTime calls.
Set ringtone for contact
 How to Add Ringtones to iPhone Picture 23
How to Add Ringtones to iPhone Picture 23
Open the Contacts app on your iPhone. The app is gray with a black shadow of a human head inside.
Or, open Phone and tap the Contacts tab at the bottom of the screen.
 How to Add Ringtones to iPhone Picture 24
How to Add Ringtones to iPhone Picture 24
Tap the contact name. You may need to scroll down to select the contact to search.
 How to Add Ringtones to iPhone Picture 25
How to Add Ringtones to iPhone Picture 25
Click Edit in the upper right corner of the screen.
 How to Add Ringtones to iPhone Picture 26
How to Add Ringtones to iPhone Picture 26
Tap the Ringtone option near the bottom of the screen.
 How to Add Ringtones to iPhone Picture 27
How to Add Ringtones to iPhone Picture 27
Scroll down and tap ringtone. Below the "Ringtones" heading at the top of the page are all the ringtones in your phone; tap to select the desired ringtone.
Any ringtone you have added yourself to your phone will also appear below the "Opening (Default)" ringtone, the Vietnamese version is "Opening (Default)" at the top of the "Ringtone" menu.
 How to Add Ringtones to iPhone Picture 28
How to Add Ringtones to iPhone Picture 28
Tap Done in the upper-right corner of the screen.
 How to Add Ringtones to iPhone Picture 29
How to Add Ringtones to iPhone Picture 29
Click Done to save the changes. Again, this option is located in the upper-right corner of the screen. From now on, every time the selected contact calls you, you'll hear a custom ringtone (even if your iPhone's main ringtone is a different sound).
You should read it
- Compare iPhone 13 and iPhone 12
- iPhone 12 marks 13 years of change for Apple
- Compare iPhone 13 Pro and iPhone 12 Pro
- How has the iPhone evolved, from 2007 to 2017?
- Should I upgrade my iPhone X to iPhone 13?
- Should iPhone 7, 7+ update iOS 14?
- The difference between iPhone 6S and iPhone 6S Plus?
- 6 steps not to be missed when choosing to buy an old iPhone
- Latest images of iPhone X, iPhone X Plus next generation, iPhone 6.1 inch, 4GB RAM and 2 batteries
- 7 reasons why you should buy iPhone X instead of iPhone 8
- Let's look back at all the iPhone generations Apple has launched over the past decade
- Summary of errors on the iPhone 12 series
May be interested

Download the best set of iPhone wallpapers in 2022

Cute Background, download Cute Background here

iPhone 13 wallpapers, iPhone 13 Pro Max wallpapers

Astronaut wallpapers, cute astronaut wallpapers for your phone

Minion wallpapers, Minion wallpapers for your phone

Download wallpaper Samsung Galaxy S21 high quality

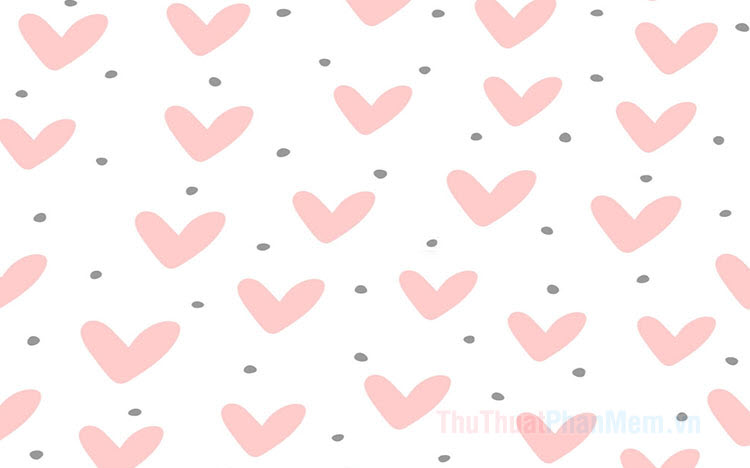




 Create super fast iPhone ringtones with iTunes on macOS
Create super fast iPhone ringtones with iTunes on macOS Is it possible to set a ringtone from Zing MP3 for iPhone?
Is it possible to set a ringtone from Zing MP3 for iPhone? Instructions for creating ringtones on iPhone with 3uTools
Instructions for creating ringtones on iPhone with 3uTools How to create iPhone ringtones with iTunes
How to create iPhone ringtones with iTunes Top 8 best free ringtone download websites
Top 8 best free ringtone download websites Download the official iPhone X Reflection ringtone from Apple
Download the official iPhone X Reflection ringtone from Apple