Compress and discharge compressed data directly on iPhone to reduce data storage capacity
In iOS 11, Apple has brought to users a long-awaited application: the Files manager. And not only is it used to manage files on iPhone or iPad, this application can also link with other cloud services as well.
If you're a longtime Mac user, you'll find the Files app on iOS has an interface similar to Finder on macOS. And in iOS 13, Apple continues to improve and upgrade Files to help users more convenient to use, as well as bring more interesting experiences.
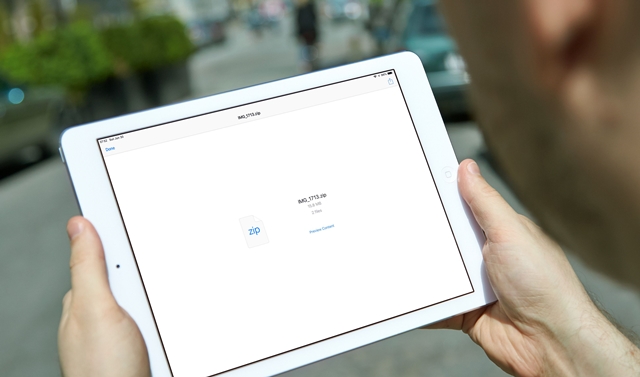
In particular, the file compression and decompression feature is quite useful, helping us a lot in reducing the size of the file, especially sending files right on iPhone / iPad. Previous versions of the iOS operating system wanted to compress or decompress it, they needed another application to support it, but with iOS 13, you immediately use the available feature.
This article will guide you in detail how to use Files to compress and discharge data directly on iPhone. As follows.
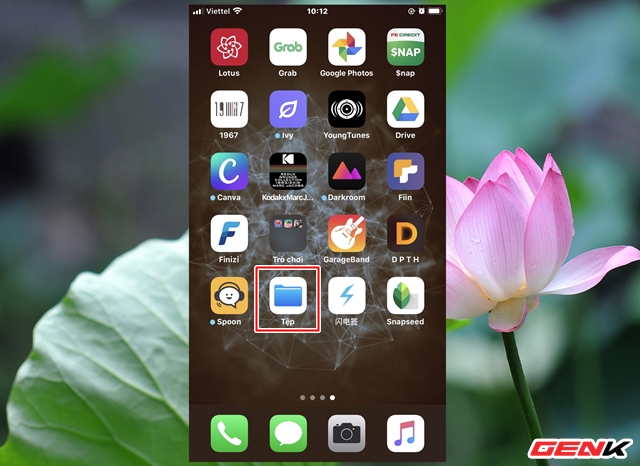
Start the Files app from the Home screen.
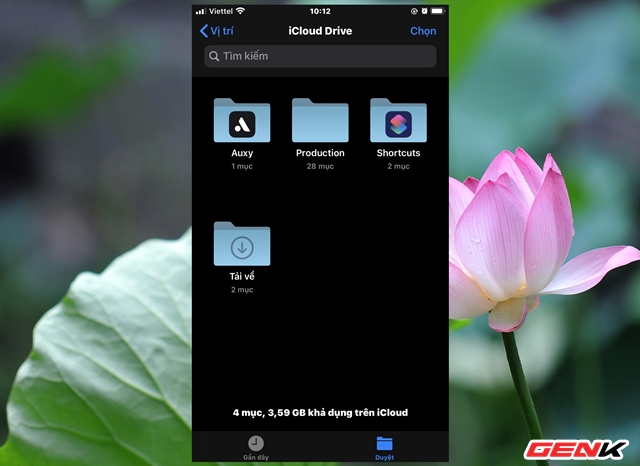
Navigate to the directory containing the files you need to compress.
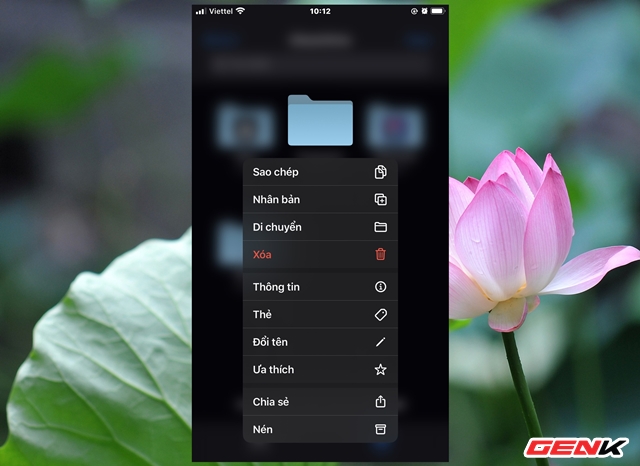
Press and hold on the folder to compress for a few seconds, wait for the options menu to appear. Please press "Compress".
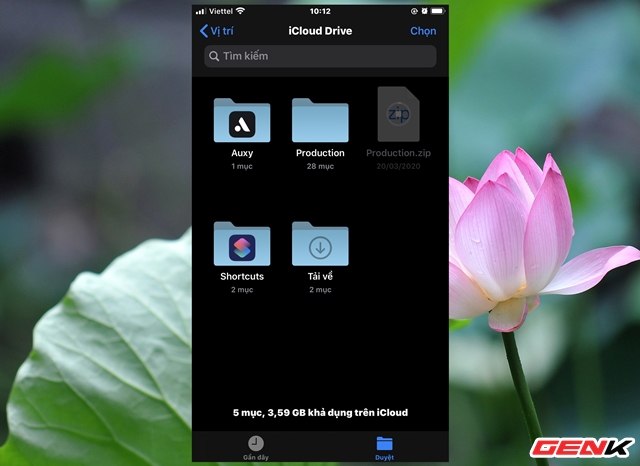
The compression process will begin.
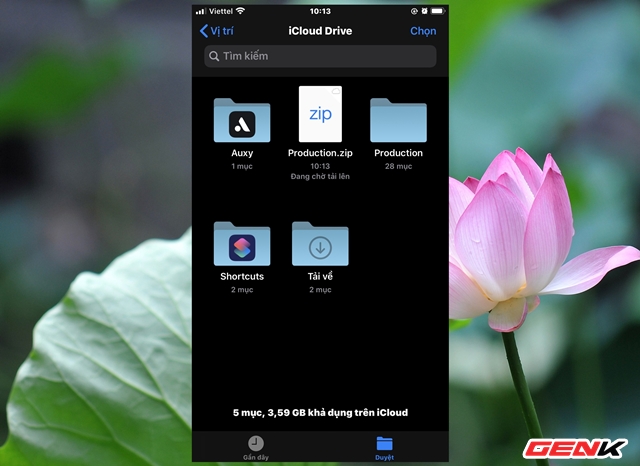
When done, the zip file will appear and be displayed in the same row as the previous folders.
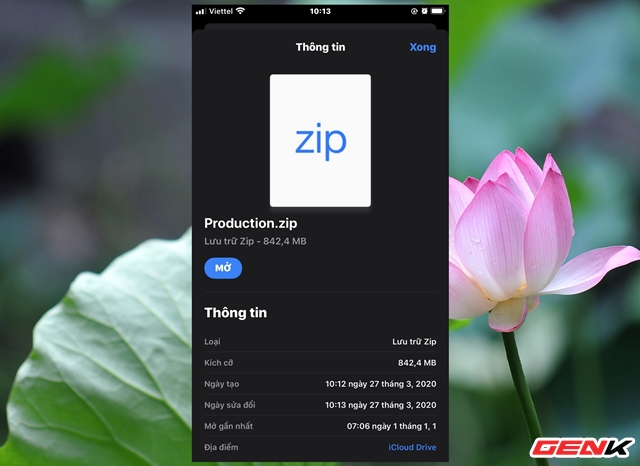
Compressed files will be in ZIP format. And users can choose to share with others with the options provided.
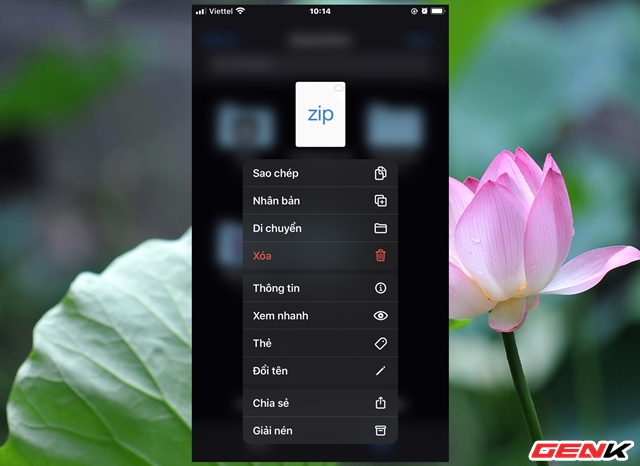
The discharge is quite simple, you just press and hold on the compressed file for a few seconds, then press "Extract" in the selection menu appears.
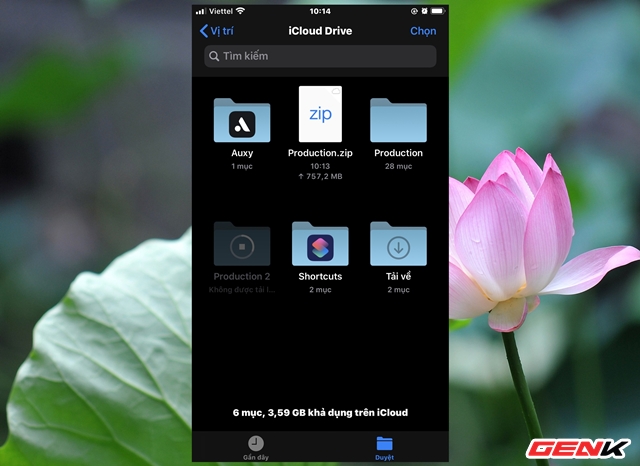
By default, the compressed and decompressed data will be stored in the device memory, then synced to the cloud if there is an internet-connected device.
Currently iOS 13 only supports ZIP compression and decompression, hoping to support more formats soon.
You should read it
- Top 3 best file compression and decompression software 2020
- Operation mechanism of file compression tool
- Top software to extract files and compress files today
- Create and manage RAR files on Android like on a computer
- Which file compression format is best?
- Zip bomb can compress 4.5 million GB of data into a 46MB file
- 12 best file compression tools on Linux
- 5 ways to reduce audio file size easily and effectively
May be interested
- What is Electrostatic discharge (Electrostatic discharge)?
 esd stands for electrostatic discharge, which is one of the few things that causes users to damage or destroy computers or parts of their computers.
esd stands for electrostatic discharge, which is one of the few things that causes users to damage or destroy computers or parts of their computers. - This is how to increase GB storage space on iPhone
 imyfone umate is software that supports data management and thereby optimizes storage space for idevice devices such as iphone and ipad. users can check which data is consuming on the device and junk files, thereby processing data to increase memory capacity.
imyfone umate is software that supports data management and thereby optimizes storage space for idevice devices such as iphone and ipad. users can check which data is consuming on the device and junk files, thereby processing data to increase memory capacity. - Tips to increase free storage for Google accounts
 each google account will have 15gb to store emails in gmail, google drive data and photos in google+ photos. however, some of the following simple steps will help you increase your storage for your google account at no extra cost.
each google account will have 15gb to store emails in gmail, google drive data and photos in google+ photos. however, some of the following simple steps will help you increase your storage for your google account at no extra cost. - Finally there was information about the battery capacity of three iPhone Xs, iPhone Xs Max and iPhone Xr
 recently, on tenaa censorship data in china, information about the battery capacity of three iphone xs, iphone xs max and iphone xr has been published, which apple did not announce during its launch. this product.
recently, on tenaa censorship data in china, information about the battery capacity of three iphone xs, iphone xs max and iphone xr has been published, which apple did not announce during its launch. this product. - Compress photos, reduce image size with Bzzt! Image Editor
 while images make the site look more beautiful, it will increase the loading time of a website because images often consume a lot of data to load and display completely. you should optimize your photos before uploading them to the web. we will introduce you to a great tool to compress and reduce the size of images on the web - bzzt software! image editor for windows pc.
while images make the site look more beautiful, it will increase the loading time of a website because images often consume a lot of data to load and display completely. you should optimize your photos before uploading them to the web. we will introduce you to a great tool to compress and reduce the size of images on the web - bzzt software! image editor for windows pc. - Data storage: That day and now
 the smaller the storage drive size, the more storage capacity ... that is the biggest change in the last 6 decades.
the smaller the storage drive size, the more storage capacity ... that is the biggest change in the last 6 decades. - Continuous discharge will make the laptop battery quickly 'bottle'
 the battery unit will reduce the service life if both charging and operating the device by the time the discharge phenomenon is ongoing.
the battery unit will reduce the service life if both charging and operating the device by the time the discharge phenomenon is ongoing. - How to reduce the capacity of free online images
 to reduce image size, users can use online image compression services, without compromising the quality of the image.
to reduce image size, users can use online image compression services, without compromising the quality of the image. - How to use Photo Compress to compress Android images
 photo compress is an image compression application on android, with the ability to reduce image size, crop images and resize images.
photo compress is an image compression application on android, with the ability to reduce image size, crop images and resize images. - How to reduce the 'System' storage on iPhone or iPad
 you may find that the system storage section is sometimes quite large and can occupy a significant amount of storage
you may find that the system storage section is sometimes quite large and can occupy a significant amount of storage










 Microsoft has just free Teams team software, and these are features to be aware of
Microsoft has just free Teams team software, and these are features to be aware of How to install and use Apple's Notes application on Windows 10
How to install and use Apple's Notes application on Windows 10 Instructions on how to maximize laptop power on Windows 10
Instructions on how to maximize laptop power on Windows 10 Want to play high quality video at a fast speed, the following methods should be applied immediately
Want to play high quality video at a fast speed, the following methods should be applied immediately How to distinguish ethanol and methanol
How to distinguish ethanol and methanol How to create personal signature extremely fast on the iPhone to sign the papers as needed
How to create personal signature extremely fast on the iPhone to sign the papers as needed