How to Use a GPS
Method 1 of 4:
Using Simple GPS Devices
-
 Buy a smartphone or car GPS to get directions and your location. The GPS market is flooded with different devices, options, and features. Unless you plan on using your GPS in the wilderness or for research experiments, however, your smart phone or a car GPS, can provide directions and your location quickly and easily. Most have touch screens and come with a rechargeable battery.
Buy a smartphone or car GPS to get directions and your location. The GPS market is flooded with different devices, options, and features. Unless you plan on using your GPS in the wilderness or for research experiments, however, your smart phone or a car GPS, can provide directions and your location quickly and easily. Most have touch screens and come with a rechargeable battery.- Smart Phones: Most smart phones come pre-loaded with a "Maps," or "Directions" app that uses GPS. If you do not have one, search and download an app, like Google Maps, from your app store to use GPS.[1]
- GPS Devices: These are small, rectangular devices that specialize in driving directions and finding restaurants, airports, and other points of interest. Examples include TomTom and Garmin, and most cost under $170 dollars.
-
 Open the "Map." This is the basic screen for a GPS. It shows a location, usually with your current location at the center, and all of the roads and major landmarks nearby.
Open the "Map." This is the basic screen for a GPS. It shows a location, usually with your current location at the center, and all of the roads and major landmarks nearby. -
 Click on "My Location." Some GPS use touch screens, others have keypads, and some have scroll wheels and buttons. Click on the button labeled with a compass, navigational arrow, or crosshairs to show your current location.
Click on "My Location." Some GPS use touch screens, others have keypads, and some have scroll wheels and buttons. Click on the button labeled with a compass, navigational arrow, or crosshairs to show your current location.- Your location is sometimes stored under the heading "Where am I?" "Favorite Locations," or "Current."
- iPhone users can see their current location using the built-in Compass App. Make sure you "Allow Location Services" for the compass under "Settings" → "Privacy" → "Location Services" → "Compass"
-
 Choose your destination address. Using the search bar found at the top of your GPS, type in the address you want to reach. Many touch screen GPS's let you choose a location by holding your finger on the location in the map.
Choose your destination address. Using the search bar found at the top of your GPS, type in the address you want to reach. Many touch screen GPS's let you choose a location by holding your finger on the location in the map.- Some GPS's will prompt you with a button labeled "Get Directions." Choose this if there is no search bar to input an address.
- If you know the exact latitude and longitude of your trip, use these; they will give you the most accurate location possible.
-
 Follow the GPS instructions to get to your location. The GPS will give you directions at every turn you need to take. Don't worry if you miss a turn -- most GPS will auto-correct and give you a new route to get back on track.
Follow the GPS instructions to get to your location. The GPS will give you directions at every turn you need to take. Don't worry if you miss a turn -- most GPS will auto-correct and give you a new route to get back on track.- If you are struggling to keep up, check your GPS's settings and make the "Turn Warning Frequency" setting longer -- giving you more time to hear the next direction.
Method 2 of 4:
Using GPS for Research and Exploration
-
 Learn to read latitude and longitude coordinates. Latitude and longitude are represented by numbers, known as degrees, which measure your distance from two "zero lines." Longitude measures your distance East or West of the prime meridian, and latitude measure your distance North or South of the equator. This is the most accurate system of measurement for your GPS.
Learn to read latitude and longitude coordinates. Latitude and longitude are represented by numbers, known as degrees, which measure your distance from two "zero lines." Longitude measures your distance East or West of the prime meridian, and latitude measure your distance North or South of the equator. This is the most accurate system of measurement for your GPS.- An example (guess where it is!), is 37°26'46.9"N, 122°09'57.0"W.
- Sometimes direction is noted by positive or negative numbers. North and East are considered positive. The previous example could be written as: 37°26'46.9", -122°09'57.0"
- If there is no notation, know that the latitude always comes first.[2]
-
 Mark your current location as a waypoint. Waypoints are saved in the GPS to be viewed later, allowing you to take notes, draw maps, and keep information on the landscape easily. On your GPS, click "Save Location," "Add to Favorites," or "Mark Waypoint."
Mark your current location as a waypoint. Waypoints are saved in the GPS to be viewed later, allowing you to take notes, draw maps, and keep information on the landscape easily. On your GPS, click "Save Location," "Add to Favorites," or "Mark Waypoint."- Complex scientific GPS systems often let you mark specific waypoints -- artifacts, streams, rock formations, etc.
- The more points your save into your GPS, the more accurate your map of the area when you get home.
-
 Set waypoints in advance if there are no addresses. Plug in the longitude/latitude coordinates of water sources, campgrounds, or ranger stations under "Get Directions" or "Find Location," then save them by clicking "Add to Favorites." You can now access it anytime. [3]
Set waypoints in advance if there are no addresses. Plug in the longitude/latitude coordinates of water sources, campgrounds, or ranger stations under "Get Directions" or "Find Location," then save them by clicking "Add to Favorites." You can now access it anytime. [3]- "Add to Favorites" might be labeled by a star or flag as well.
- Click "Saved Locations" or "Favorite Locations" to see you waypoints anytime. You can click on them to get directions from anywhere in the world.
-
 Plug your GPS into your computer to download the data. Most complex GPS systems come with software that lets you save your data onto your computer. The program will import your way points and use them to make a map of the area you were in, complete with elevation data and any notes you made on your GPS.
Plug your GPS into your computer to download the data. Most complex GPS systems come with software that lets you save your data onto your computer. The program will import your way points and use them to make a map of the area you were in, complete with elevation data and any notes you made on your GPS.- If you are mapping a specific area, make as many waypoints as you can for an accurate map. The more data the program has, the better the final product.
Method 3 of 4:
Troubleshooting your GPS
-
 Download the latest map updates if your directions are incorrect. If you are using a phone this will happen automatically, but some GPS devices need to be manually updated. This will give you the latest information, topography, and directions.[4]
Download the latest map updates if your directions are incorrect. If you are using a phone this will happen automatically, but some GPS devices need to be manually updated. This will give you the latest information, topography, and directions.[4]- Find the "About" button, usually located in "Settings."
- Scroll down to see Map Information. If this is more than 6 months old, you will need to update.
- Plug your GPS into an internet-enabled computer using the cord that came with the unit.
- Perform an internet search for "your GPS + Map Update" follow the onscreen instructions.[5]
-
 Know that GPS uses satellites to locate you. There are over 25 satellites orbiting earth that receive signals from your GPS and use those signals to determine your latitude and longitude. Developed by the army, GPS can accurately tell your location anywhere in the world by several feet -- as long as the signal can reach the satellites.[6]
Know that GPS uses satellites to locate you. There are over 25 satellites orbiting earth that receive signals from your GPS and use those signals to determine your latitude and longitude. Developed by the army, GPS can accurately tell your location anywhere in the world by several feet -- as long as the signal can reach the satellites.[6]- Cell phone GPS uses cell towers and internet signals to find your location, so they won't work in the wilderness. [7]
-
 Get into the open. GPS needs a clear view of the sky to accurately communicate with the satellite's, so move away from overhangs or tall trees and head outside if you have issues. Generally, if you can see the sky, the GPS can as well.
Get into the open. GPS needs a clear view of the sky to accurately communicate with the satellite's, so move away from overhangs or tall trees and head outside if you have issues. Generally, if you can see the sky, the GPS can as well.- Tunnels, caves, and basements may all keep your GPS from communicating to satellites and working successfully.
-
 Initialize your GPS when you buy it. Most GPS devices are built in Asia, and are used to communicating with satellites over that area. Initializing your GPS acquaints it with your local area. To initialize a GPS, go to "Settings" and click "Initialize." Follow your GPS's manual if you have any problems finding the setting, and know that this may take up to 20 minutes.
Initialize your GPS when you buy it. Most GPS devices are built in Asia, and are used to communicating with satellites over that area. Initializing your GPS acquaints it with your local area. To initialize a GPS, go to "Settings" and click "Initialize." Follow your GPS's manual if you have any problems finding the setting, and know that this may take up to 20 minutes.- Turn your GPS off and restart it if you are having problems.
- Make sure you have a clear view of the sky.
- You may need to reset your GPS the first time you buy it by clearing the memory. Refer to the manual for instructions.[8]
-
 Use "Satellite Lock" before you head out. This is especially useful when hiking. In the parking lot, find your GPS's satellite lock setting and have it get to work -- it usually takes several minutes.[9]
Use "Satellite Lock" before you head out. This is especially useful when hiking. In the parking lot, find your GPS's satellite lock setting and have it get to work -- it usually takes several minutes.[9]- Signs that you have a bad signal are changing directions, jittery locations, or error messages.[10]
-
 Know that GPS's are not replacements for maps and compasses. Because a GPS can run out of battery, lose signal, or break, you should never rely on it completely to get around. While useful, you need to be prepared in case you cannot use it for some reason. [11]
Know that GPS's are not replacements for maps and compasses. Because a GPS can run out of battery, lose signal, or break, you should never rely on it completely to get around. While useful, you need to be prepared in case you cannot use it for some reason. [11]
Method 4 of 4:
Getting the Most out of your GPS
-
 Find shops, restaurants, and events near you. Most GPS devices can find much more than addresses these days. Try searching "Indian Food," "Post Offices," "Gas," "Rock Climbing Gyms," or whatever else you are interested in and see what pops up. This can be incredibly useful when you are in a new city, or if you just feel like finding the closest burrito shop.
Find shops, restaurants, and events near you. Most GPS devices can find much more than addresses these days. Try searching "Indian Food," "Post Offices," "Gas," "Rock Climbing Gyms," or whatever else you are interested in and see what pops up. This can be incredibly useful when you are in a new city, or if you just feel like finding the closest burrito shop.- Apps and Internet enabled GPS (like those found on phones) will always have this feature.
- Many portable GPS devices have a section labeled "Nearby Locations" or "Find Locations" that list businesses within a short radius of your current location.
-
 Have fun Geocaching. Geocaching is when people hide objects in the world with GPS coordinates. It is a global community that prides itself on sharing and exploration, and can be a great way to see the outdoors. To Geocache, buy a GPS and sign up for one of the many internet-based services and forums.
Have fun Geocaching. Geocaching is when people hide objects in the world with GPS coordinates. It is a global community that prides itself on sharing and exploration, and can be a great way to see the outdoors. To Geocache, buy a GPS and sign up for one of the many internet-based services and forums. -
 Track your workouts. Most modern GPS devices and apps can be turned on while you run or bike, and store the information on your speed, elevation, and distance for later. You will need a specific app like NikeFit, MapMyRun, or AppleHealth to get the most out of this feature.
Track your workouts. Most modern GPS devices and apps can be turned on while you run or bike, and store the information on your speed, elevation, and distance for later. You will need a specific app like NikeFit, MapMyRun, or AppleHealth to get the most out of this feature. -
 Find a lost phone. Because smartphones are constantly hooked up to a GPS, you can use them to find lost or stolen phones if you act quickly. Download a tracking app on for your phone and sync it with your computer to always keep tabs on your phone's location.
Find a lost phone. Because smartphones are constantly hooked up to a GPS, you can use them to find lost or stolen phones if you act quickly. Download a tracking app on for your phone and sync it with your computer to always keep tabs on your phone's location.- Use "Find my iPhone," by going to the Find my iPhone Website and inputting your Apple username.
- Log onto Google's online "Device Manager" to find your lost/stolen android phone without a tracking app. You can even download "Android Lost" to your phone remotely to get your phone's coordinates.[12]
4 ★ | 2 Vote
May be interested
- Check out the 'buffalo' Pokémon in Pokémon Go
 each type of pokemon has hp, cp, ability to attack and endure differently. based on these indicators, players can determine as well as choosing the most powerful pokemon for their offensive tactics.
each type of pokemon has hp, cp, ability to attack and endure differently. based on these indicators, players can determine as well as choosing the most powerful pokemon for their offensive tactics. - Sitting home can also locate Pokemon around, do you believe it?
 the tightening of the niantic developers' rules to prevent players from abusing the support tools also brings annoyance, such as those who have no conditions to move much, go away, it is hard to know. get the location of the pokemon around the area they live in
the tightening of the niantic developers' rules to prevent players from abusing the support tools also brings annoyance, such as those who have no conditions to move much, go away, it is hard to know. get the location of the pokemon around the area they live in - 5 undeniable benefits when playing Pokemon Go
 get to know many new people, breathe fresh air, relieve stress, increase concentration thanks to going out for a walk .... are compelling reasons to force you to try pokemon go now .
get to know many new people, breathe fresh air, relieve stress, increase concentration thanks to going out for a walk .... are compelling reasons to force you to try pokemon go now . - Want to earn the fastest Pokécoins in Pokémon Go? So don't miss this article!
 pokécoins in pokémon go play the role of buying items in the store. the more coins you earn, the more likely you are to buy more items. to earn pokécoins, players will have to complete certain tasks or buy real money.
pokécoins in pokémon go play the role of buying items in the store. the more coins you earn, the more likely you are to buy more items. to earn pokécoins, players will have to complete certain tasks or buy real money. - Pokémon systems when fighting in Pokémon Go
 each pokémon system in pokémon go has different strengths, along with a specific weakness. this type of pokémon will have the power to attack the other pokémon, but can defeat the other pokémon. if you know the characteristics of each type, it will be easier to choose which pokémon to battle.
each pokémon system in pokémon go has different strengths, along with a specific weakness. this type of pokémon will have the power to attack the other pokémon, but can defeat the other pokémon. if you know the characteristics of each type, it will be easier to choose which pokémon to battle. - The terms you need to know when playing Pokémon Go
 pokémon go is the most prominent name in recent days. this game of capturing and training virtual animals has created a relatively new way of playing, as players have to constantly move to catch pokémon. during the process of joining pokémon go, you will encounter and use a lot of important terms. so what do they mean?
pokémon go is the most prominent name in recent days. this game of capturing and training virtual animals has created a relatively new way of playing, as players have to constantly move to catch pokémon. during the process of joining pokémon go, you will encounter and use a lot of important terms. so what do they mean? - How to play Pokemon GO on Windows computers
 recently, pokemon go has become a popular game, attracting thousands of gamers around the world. in previous posts network administrator has guided you on how to play pokemon go on android devices and ios devices. in the article below, network administrator will guide you how to play pokemon go on windows computers using bluestacks emulator software.
recently, pokemon go has become a popular game, attracting thousands of gamers around the world. in previous posts network administrator has guided you on how to play pokemon go on android devices and ios devices. in the article below, network administrator will guide you how to play pokemon go on windows computers using bluestacks emulator software. - How to become a good Pokémon Go hunter?
 with a new way of playing, pokémon go has created a new phenomenon in the game village around the world. players will have to go around and find pokémon for themselves. so how to quickly catch pokémon and in large numbers?
with a new way of playing, pokémon go has created a new phenomenon in the game village around the world. players will have to go around and find pokémon for themselves. so how to quickly catch pokémon and in large numbers? - Things to know to upgrade Pokémon in Pokémon Go
 the whirlwind pokémon go has spread its power right on the first day of its release. everyone rushed to the street to find a pokémon for themselves. therefore, in order to become a pokémon hunter, you need to master the basics of participating in pokémon go battlefield.
the whirlwind pokémon go has spread its power right on the first day of its release. everyone rushed to the street to find a pokémon for themselves. therefore, in order to become a pokémon hunter, you need to master the basics of participating in pokémon go battlefield. - List of medals received in Pokemon Go
 in addition to getting items when leveling up, gamers who join pokemon go also have the opportunity to receive their proud achievements.
in addition to getting items when leveling up, gamers who join pokemon go also have the opportunity to receive their proud achievements.

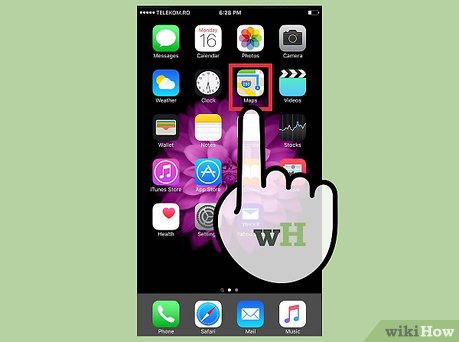



























 How to GPS Track a Cell Phone
How to GPS Track a Cell Phone How to Recover Backup Files on PC or Mac
How to Recover Backup Files on PC or Mac How to Recover Data After a Factory Reset on iPhone or iPad
How to Recover Data After a Factory Reset on iPhone or iPad How to Deal With Potential Data Loss
How to Deal With Potential Data Loss How to Recover Data from Memory Cards
How to Recover Data from Memory Cards How to Restore Photos and Contacts After a Factory Reset
How to Restore Photos and Contacts After a Factory Reset