How to Record Your Gambling Sessions on Different Operating Systems
While it's not necessarily essential for every takeaway pizza we order to be photographed and shared with the world, it is important to share good news, especially in what have been difficult times for everyone over recent months.
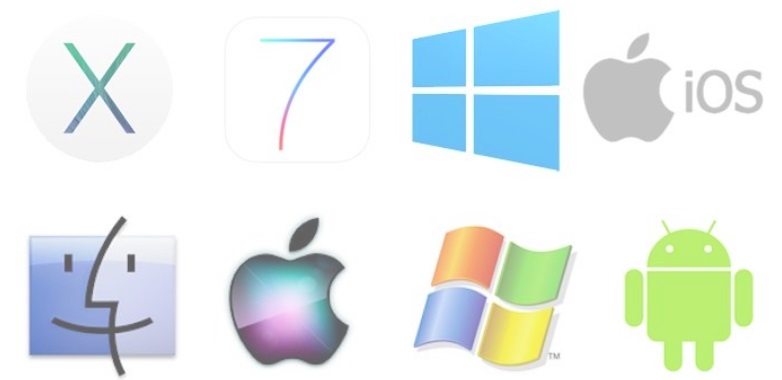 Picture 1 of How to Record Your Gambling Sessions on Different Operating Systems
Picture 1 of How to Record Your Gambling Sessions on Different Operating Systems
If you're a keen gambler, then you'll know that part of the joy of a big win is celebrating with others at the no deposit casino. When the machine starts its cacophony of lights and sounds, there's no mistaking what happened, and other gamblers will be quick to congratulate you. Playing online brings greater opportunities for a win and with so many bonuses available, you can do as many sessions as you want. But you can miss the camaraderie of being able to share the big moment with others.
OK, so you could just whip out your phone and take an old fashioned screen shot of your desktop and share the image. But there are far more elegant ways of sharing your good news, and of capturing not just the image but the entire game, depending on what operating system you are using. Let's run through some of the most popular.
Windows 10
If you're using Windows 10, you have a ready-made screen recording application called the Xbox Game Bar at your fingertips. It's really simple to use, but most people don't even know it exists! Without leaving the game you want to record, just hit the Windows key and G at the same time to bring up the Game Bar dialog box. Click 'yes' when it asks you 'Is this a game?' and you are good to go.
You can either take a screenshot by pressing the camera icon or start recording, either by pressing video or with the keyboard shortcut Win+Alt+R. Stop the recording by clicking the red recording bar – you might have to hit Win+G again to make it reappear. Your recordings or screenshots will be automatically saved in the videos or photos folder.
Mac
Mac users have a super little app at their disposal called the QuickTime Player. It comes as standard on all Mac devices and it's better and more powerful than plenty of the paid options out there. You'll find it on the launchpad, and once you've launched it, just hit Control+Command+N to start a new recording.
Then, it's just a case of hitting stop on the menu bar when you are done. QuickTime player is easy to edit, too. Simply press the arrow to the right of the controller, click 'Trim' and you can go through it frame by frame for a really professional result.
Android
Installing a third-party screen recorder on your mobile device can be hazardous for obvious reasons. The good news is that if you have a reasonably new device, ie anything from Android 10 onwards, it will have a native recorder already installed. The not so good news is that if it's anything other than an LG or a Samsung, it's going to be hidden away, and it takes some trickery to find it!
First, go to Settings and click 'About Phone'. Scroll down to the bottom and tap the build number several times. After seven or eight taps, you'll be asked to verify your security details and you will then get a popup saying 'You are now a developer!' Next, go back to Settings > Advanced > Developer Options and choose 'Feature Flags' from the debugging section. From here, you need to toggle the 'settings_screenrecord_long_press' flag. Follow all those steps correctly and you will be rewarded with a visible screen recorder. It sounds convoluted, but you only have to do it once. Long press the power button then the screenshot button, and that will make the 'start recording' button pop up. From there, the recorder is intuitively easy to use, and your recordings will save to the 'Captures' folder.
iOS
For iPhone users, there's no such trickery involved. Apple looks after its phone owners as well as its MacBook users, and the native screen recorder is again top notch and easy to use. On newer phones, it is right there in the Control Center, but even if you have an older device, it takes all of five seconds to look it up from the settings menu.
To set it in motion during gameplay, swipe down to the Control Center and give the circular white dot a tap to commence recording. It will give you a three second countdown and begin. Hit the red dot in the top right to stoop the recording, and then head over to the Gallery to find and share it – it should be saved right at the top.
You should read it
- What is Xbox Game Pass?
- How to turn off (or enable) Xbox Game Bar on Windows 10
- Among Us will support Xbox in 2021, coming with a new map of Airship
- Fix Xbox One game console not working
- 5 ways to customize Xbox Game Bar on Windows PC
- Gambling for Bitcoin
- How to change the keyboard shortcut to open Game Bar Windows 10
- How to use Xbox Game DVR to record screen in Windows 10
- How to Connect Two TVs to an Xbox
- How to Play Minecraft Multiplayer on Xbox 360
- Photo processing bonus hegemony, extremely funny
- Top 7 Reasons Why Online Casino Games are Popular Among Gamers






 5 Common Gambling Mistakes You Should Avoid
5 Common Gambling Mistakes You Should Avoid Top 10 Pieces of Advice for Safe Gambling
Top 10 Pieces of Advice for Safe Gambling What test you know about operating system P4
What test you know about operating system P4 What test do you know about the operating system (Part 1)
What test do you know about the operating system (Part 1) What test you know about operating system P6
What test you know about operating system P6 What test do you know about P2 operating system?
What test do you know about P2 operating system?