Good tip for the Magic Keyboard of iPad Pro
Magic Keyboard is a very useful accessory for iPad Pro, especially for those who intend to use this device instead of heavy laptops before. Here are good tips with Magic Keyboard, to help you optimize the usability of this magic keyboard.
1. Use the USB-C port on the keyboard
Apple made the wise decision to give the Magic Keyboard a USB-C port. You can charge your iPad via this port, and the other port on the device will be used to connect more accessories, such as SD card readers or camera devices. This USB-C port also lets you charge an Apple Watch or connect iPad Pro to external monitors.
2. Create the Esc key
The Magic Keyboard for iPad Pro is not equipped with the Esc key, but there are a few ways to help you create that useful key. Replace Esc by pressing Command + Period . If it does not exit the program as the Esc key function, you can change some keyboard settings from the device.
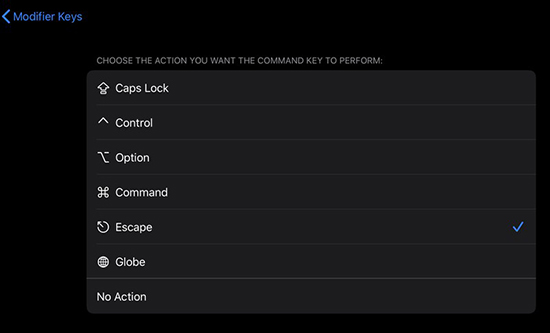 Customize the Esc key
Customize the Esc key First, connect the Magic Keyboard to iPad Pro, then turn on Settings , select General> Keyboard> Hardware Keyboard . Next, select Modifier Keys , then select any key you want to use as the Esc key. Select Escape in the next step and you can use the selected key.
3. Quick connection to the virtual keyboard
If you need to use the on-screen virtual keyboard to work simultaneously, press the lower arrow key on the Magic Keyboard and then hold down the conical icon on the right corner of the iPad screen. To hide the keyboard, press the icon again.
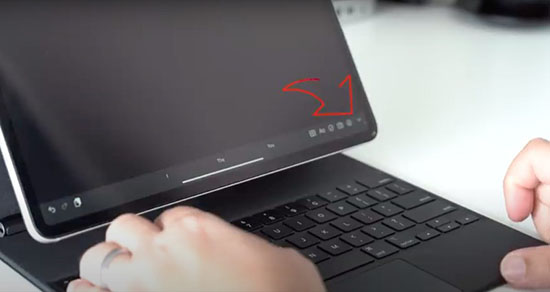 Reverse cones icon to open the virtual keyboard
Reverse cones icon to open the virtual keyboard 4. Manage touch operations
If you have difficulty with touch screen on iPad Pro, you can change many functions and manipulations by using hard keys on Magic Keyboard. Once the keyboard is connected, turn on Settings , select Accessibility> Keyboards> Full Keyboard Access .
You can customize a lot of operations or functions for use on the Magic Keyboard's hard keyboard.
5. Customize keyboard brightness
Perhaps the only weakness of the Magic Keyboard is the lack of a row of function keys above. This makes it impossible for users to quickly adjust some simple system functions, such as keyboard brightness.
Magic Keyboard uses the iPad Pro's sensor to recognize ambient light and adjust the keyboard brightness accordingly. But the ability to self-adjust is still not appropriate, you can adjust it as you like. However, it is not as simple as pressing a key like on a regular keyboard.
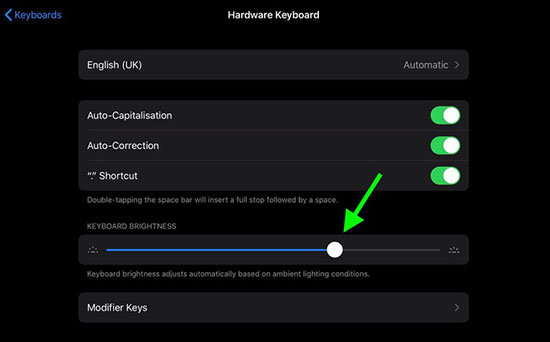 Adjust or decrease the keyboard brightness
Adjust or decrease the keyboard brightness In Settings choose General> Keyboard> Keyboard Hardware , and then drag the bar to increase or decrease the brightness and how familiar the screen brightness.
6. Customize cursor behavior
iPadOS allows you to customize the behavior and appearance of the trackpad cursor on the iPad screen. These include pointer contrast, color change, size, surfing speed and the ability to hide when inactive. You can set it in Settings> Accessibility> Pointer Control .
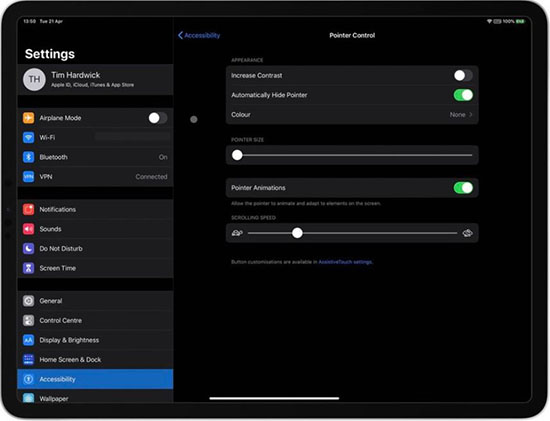 Adjust pointer behavior
Adjust pointer behavior 7. Click one touch and two fingers instead of right mouse
If you're using a Mac, you're probably familiar with one-touch clicks. You can tap once to open the application without applying force to the trackpad.
Apple also has that feature on the iPad Pro's Magic Keyboard. In Settings , choose General> Trackpad , then pushed the button Tap to Click . Now you can use the trackpad exactly as you do on a Mac.
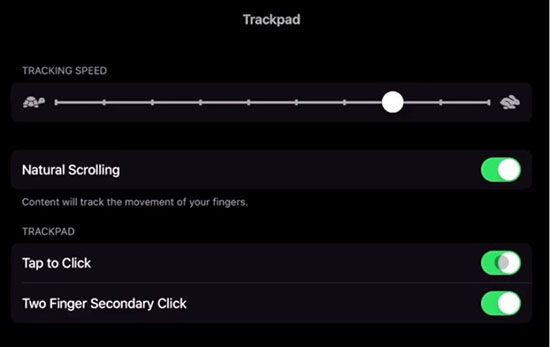 Touch operation on the trackpad
Touch operation on the trackpad Similarly, two fingers instead of right mouse can be installed by pressing the button next to the Two Finger Secondary Click option in the same Trackpad menu as above.
8. Manipulating Trackpad
As expected, the Magic Keyboard supports new trackpad operations. For example, you can get into Slide Over multitasking by moving the cursor to the right of the screen or removing an app from the Dock.
Two- and three-finger gestures can also be used on Magic Keyboard. For example, on the home screen, swipe down from two fingers to open Spotlight search. If you're using Photos, you can zoom in or out of the image using two fingers on the trackpad. Scrolling up and down on the web is no different than traditional Mac trackpads.
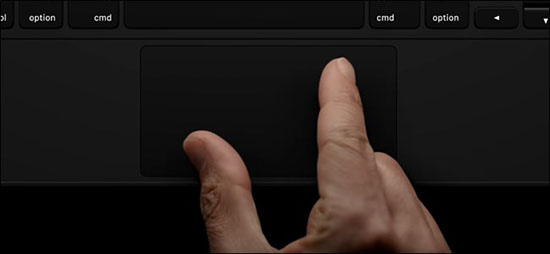 Familiar image zoom operations can also be used on the keyboard trackpad
Familiar image zoom operations can also be used on the keyboard trackpad Swiping down with three fingers will help you return to the home screen immediately. And vice versa, swipe up using three fingers, iPad Pro will appear. Swiping left or right (also with three fingers) will be how you switch between running apps.
9. Emoji Keyboard
How to switch to emoji keyboard on Magic Keyboard is also very easy. Whenever you are typing, press the globe key (the key with the globe icon as on the virtual keyboard) in the lower left corner.
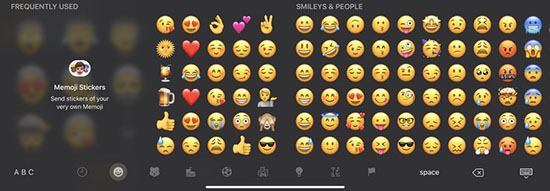 Emoji keyboard
Emoji keyboard The emoji keyboard will appear or you will have to switch to many other language keyboards before you can get to the emoji (similar to the virtual keyboard on the screen).
10. 'easel' mode
To hold the iPad Pro horizontally, turn it horizontally and place it on the case of the Magic Keyboard. Now you have the perfect easel for your iPad.
The construction of this device can be used for drawing, making Facetime calls or watching movies. It is not very sure, but at least it can help you in some cases too tired.
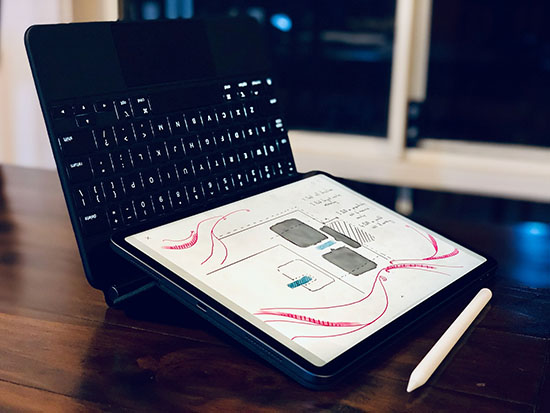 Magic Keyboard can turn into a holder for iPad Pro
Magic Keyboard can turn into a holder for iPad ProYou should read it
- Magic Keyboard battery testing and charging steps
- How to Use the Apple Magic Keyboard
- The keyboard for the iPad Pro 2020 is just as expensive as a laptop
- iPad Pro 2020: So powerful it could be your next computer
- Compare Galaxy Tab S6 and iPad Pro
- Apple launches iPad Pro 2020: A12Z Bionic chip, new camera with LiDAR scanner, keyboard with trackpad like a laptop
- iPad Pro is about to be equipped with a keyboard and touchpad
- How to control the keyboard on the iPad's screen
May be interested
- Apple launches iPad Pro 2020: A12Z Bionic chip, new camera with LiDAR scanner, keyboard with trackpad like a laptop
 ipad pro 2020 is upgraded with a stronger configuration, a new camera system and a magic keyboard with a drag.
ipad pro 2020 is upgraded with a stronger configuration, a new camera system and a magic keyboard with a drag. - 12 best keyboard apps for iPhone / iPad you should not miss
 in the article below we would like to share with you the list of 12 best keyboard apps for iphone and ipad with many positive feedback from users.
in the article below we would like to share with you the list of 12 best keyboard apps for iphone and ipad with many positive feedback from users. - How to control the keyboard on the iPad's screen
 if you've ever seen a virtual keyboard on your ipad appear in the middle instead of at the bottom of the screen, there's an easy way to bring it back down.
if you've ever seen a virtual keyboard on your ipad appear in the middle instead of at the bottom of the screen, there's an easy way to bring it back down. - 3 tips for using good virtual keyboard for iPhone, iPad
 with ios 5, apple makes emoji a standard choice in the virtual keyboard of iphone and ipad, so users do not need separate emoji application anymore. previously, emoji app was the only way to create cute icons on ios device.
with ios 5, apple makes emoji a standard choice in the virtual keyboard of iphone and ipad, so users do not need separate emoji application anymore. previously, emoji app was the only way to create cute icons on ios device. - The tiny detail in the iPad Pro 2020 ad makes everyone fall in love with the sophistication and meticulousness of Apple
 apple products, from electronic devices to promotional videos or shopping systems, all contain extremely subtle details that we can easily overlook if not paying attention.
apple products, from electronic devices to promotional videos or shopping systems, all contain extremely subtle details that we can easily overlook if not paying attention. - Revealing 4 immortal magic tricks that 99% of people still wonder
 here are photos of the immortal magicians' magic tricks that help you understand how we were deceived.
here are photos of the immortal magicians' magic tricks that help you understand how we were deceived. - Deciphering the magic screen 'matchstick knows dancing' is surprisingly simple
 a magic trick, you can control matchsticks closer to each other without touching them. this is entirely possible when applying physical knowledge learned at school rather than skill or rotation.
a magic trick, you can control matchsticks closer to each other without touching them. this is entirely possible when applying physical knowledge learned at school rather than skill or rotation. - 5 reasons why Magic Trackpad is better than Magic Mouse
 apple knows how to create a compelling product. there has never been a product as beautiful as the magic trackpad 2. but for an additional $ 50, is it worth buying the magic mouse instead?
apple knows how to create a compelling product. there has never been a product as beautiful as the magic trackpad 2. but for an additional $ 50, is it worth buying the magic mouse instead? - Flipping the magic trick suspended above does not have magic
 the magician has created a performance hovering in the air from sticking his hands on the wall to fastening himself to the bus, causing the audience to be amazed and curious to discover. find out what they use 'magic magic' in this unique magic show.
the magician has created a performance hovering in the air from sticking his hands on the wall to fastening himself to the bus, causing the audience to be amazed and curious to discover. find out what they use 'magic magic' in this unique magic show. - Decode classic magic tricks in the world
 after reading this lesson, you will realize that just turning out magic is just that simple.
after reading this lesson, you will realize that just turning out magic is just that simple.










 Asus ExpertBook B9 laptop review: the choice is 'all for work'
Asus ExpertBook B9 laptop review: the choice is 'all for work' How to fix when Chromebook touch screen is not working
How to fix when Chromebook touch screen is not working MSI introduces a new series of desktop PCs running on 10th Generation Intel CPUs
MSI introduces a new series of desktop PCs running on 10th Generation Intel CPUs HP amplifies its audio game with new accessories
HP amplifies its audio game with new accessories How to Tell if a Disc Is a CD or a DVD
How to Tell if a Disc Is a CD or a DVD How to Identify Coaxial Cable Type
How to Identify Coaxial Cable Type