Free Fire tips with 4-finger swipe control settings
Free Fire has a very dynamic gameplay compared to most other mobile games. It really requires players to have great control skills in order for their character to perform all-action combinations smoothly. Most Free Fire players just starting to join the game only use their thumb to control.
While this is easy, this is not the best Free Fire way to play. With just 2 fingers, you can only perform up to 2 actions at the same time while you have to run, jump, shoot, aim, use skills . So to perform multiple operations at the same time Someone has come up with how to use 4 fingers to play Free Fire and it's called Free Fire 4 Finger Claw. In this article, Taimienphi.vn will guide you how to play Free Fire with 4 fingers.
1. Install 4-finger HUD to play Free Fire
To use the 4-finger swipe control in Free Fire, you'll need to configure default game settings by moving the buttons and resizing them. You do the following:
Step 1: First, move the Fire button to the top left of the screen, next to the mini map. Also, set its size to 100% so you can touch it easily.
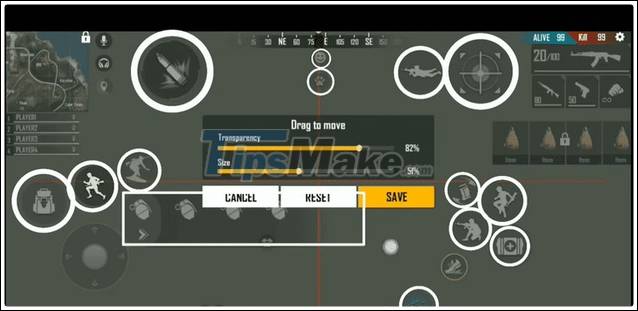
Step 2: Move the Aim button to the top right of the screen, next to the weapon HUB, and set its size to 100%.
Step 3: Move the grenade menu next to the scroll joystick and set its size to 100%. That way, you can reach it easily with your right thumb.
Step 4: Around the area of your right thumb, place widget buttons like jump button, skill button, reload button . Resize those buttons so that they fit right next to each other while you can still press easily.
2. Other settings
Sensitivity settings are also another important thing that you'll need to make adjustments to for effective 4-finger control.
- You set General Sensitivity to 100, so you can change direction and move easily without having to use too much effort.
- Reduces sensitivity for larger scopes so you can aim more accurately at distant targets.
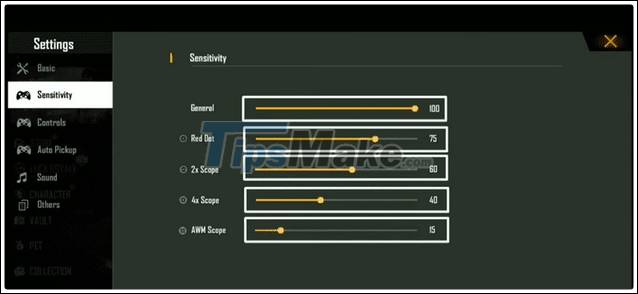
Here are the settings you need to note in the Controls section.
- Turn on Quick Reload
- Turn off Quick Weapon Switch
- Set Vehicle Controls to Two-handed for easier control.
- Set Auto-parachute to On.
- Set Damage Indicator to New.

Besides, you can also refer to how to install the Free Fire graphics and game sensitivity here and follow the instructions.
3. How to use 4 finger controls to play Free Fire
Note that mastering the 4-finger swipe control is something you can't do overnight. You need to keep using this type of control in every game until you understand and get used to it.

You follow the instructions below to use the 4-finger control style to play Free Fire:
- With a 4-finger swipe control, you will use 2 thumbs and 2 index fingers.
- Your left thumb will be used to move in different directions and your left index finger will be used to fire by pressing the Fire button at the top left of the screen.
- The right thumb will now be used to perform actions such as activating the skill, jumping, using Medkid, reload . The right index finger will be used to use the viewfinder and perform 1 or 2. Other additional actions of your choice.
- Other fingers will be placed underneath the phone to hold it firmly.
At first, you will feel embarrassed because your fingers are not used to working together. You will play worse with 2 thumbs but after a few weeks or so, you will begin to get used to it. And once you get used to it, you won't want to go back to the old controls.
You should read it
- Popular tactics in Free Fire
- How to use sniper rifles in Garena Free Fire
- Instructions to receive The Burning Leo package in Free Fire
- How to make friends in the game Garena Free Fire
- Garena will launch Free Fire Max - graphically enhanced version of Garena Free Fire
- Instructions to get the Frankenstein Free Fire skin for free
- Has Hack Free Fire been locked?
- How to get Free Fire Diamonds for free in January 2021
- Free Fire tips and tricks to conquer every map
- Giftcode Free Fire - Free Fire Temple code code
- Top tips to play Free Fire easily to become Pro gamers
- Instructions for loading Free Fire cards, for loading Free Fire diamonds






 3 simple tips for playing Free Fire that newbies need to know
3 simple tips for playing Free Fire that newbies need to know Popular tactics in Free Fire
Popular tactics in Free Fire This is how to surf Facebook, battery-free messaging and 3G
This is how to surf Facebook, battery-free messaging and 3G How to Swipe Between Pages on a Mac
How to Swipe Between Pages on a Mac Free Fire tips and tricks to conquer every map
Free Fire tips and tricks to conquer every map How to use sniper rifles in Garena Free Fire
How to use sniper rifles in Garena Free Fire