How to remove the league of legends (LOL), delete LOL from Windows 10
Wondering if you don't see the League of Legends game in the Apps & Features list on Windows 10 to uninstall? However, we can easily uninstall League of Legends thanks to the instructions in the article below.

Method 1: Uninstall manually (Delete game)
Step 1: Right-click on Garena (1) and select Open file Location . (2) .

Step 2: Open the games folder .
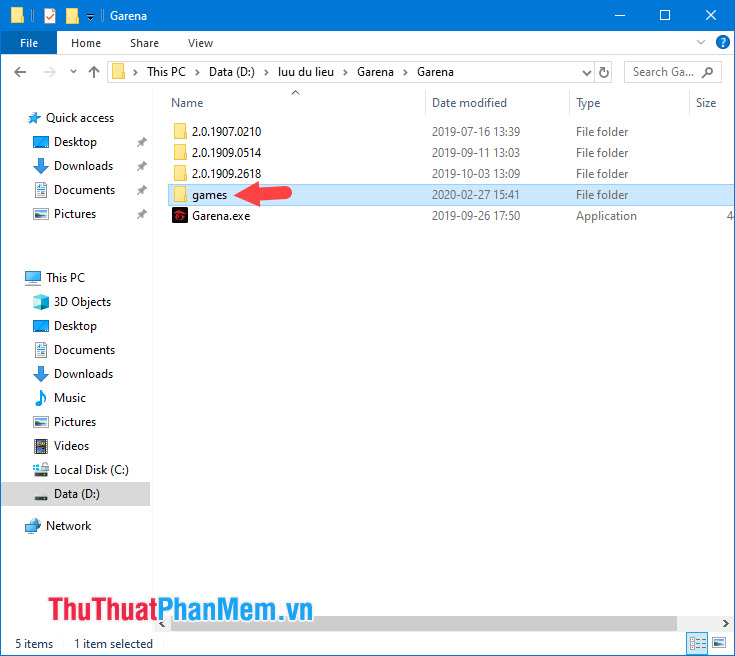
Step 3: You continue to directory 32787 .

Step 4: Press the key combination Ctrl + A to highlight the entire folder (1) => Delete (2) is done.

Method 2: Uninstall League of Legends with Garena
Step 1: You open Garena and enter your account (1) and click Login (2) .

Step 2: You choose the game League of Legends .

Step 3: Click the Settings icon (1) in the bottom left corner and select Uninstall (2) .

Next, select Yes to uninstall.

Step 4: After successfully uninstalling, Garena will bring back the game selection interface. You can check if the game has been removed by clicking on the game League of Legends.

If a blue Install button appears as shown below, we have successfully uninstalled the League of Legends.

Through this article, make sure readers already know where the game League of Legends is located and how to uninstall it. Good luck!
You should read it
- League of Legends: Top 4 useful but neglected equipment in the game
- Instruction to register to download League of Legends: Toc Chien
- Top 5 strongest generals of the upper road in League of Legends 9.6
- League of Legends: 4 generals who gained the most power in version 9.5
- Legendary League mobile version will be released in 2020
- League of Legends shortcuts (LOL) to know
- Summary of information about League of Legends Mobile
- Instructions to install League of Legends into drive D, E
- The terms in the game League of Legends (LOL) you need to know
- Hanoi, Ho Chi Minh City and Taipei will be the 3 selected locations to host the Great League of Legends event this year.
- TOP rarest skins in League of Legends
- How to reduce Ping LOL (League of Legends) effectively






 League of Legends: Top 4 useful but neglected equipment in the game
League of Legends: Top 4 useful but neglected equipment in the game Want to Improve Your MMR in League of Legends? Here's How
Want to Improve Your MMR in League of Legends? Here's How Instruction to register to download League of Legends: Toc Chien
Instruction to register to download League of Legends: Toc Chien Top 5 strongest generals of the upper road in League of Legends 9.6
Top 5 strongest generals of the upper road in League of Legends 9.6 League of Legends: 4 generals who gained the most power in version 9.5
League of Legends: 4 generals who gained the most power in version 9.5 Legendary League mobile version will be released in 2020
Legendary League mobile version will be released in 2020