Create Zombie photos during Halloween in Photoshop
In the article below, we will introduce and guide you a few basic steps to create funny photos on the Zombie theme in the annual Halloween festival.
Video tutorial to create zombie photos in Photoshop:
Steps to create Zombie photos with Photoshop
To do this, please preview the reference video above, which can easily capture the basic sequence steps, and the remaining process will be much simpler. This is a photo used in our sample test, you try to find a face portrait, the higher the resolution, the better:
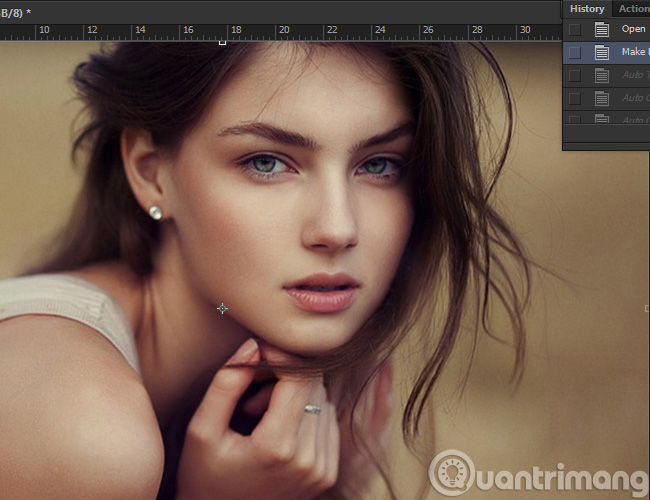
We will start with creating layers - the Layer adjusts the color specification of the image, including Hue / Saturation and Levels. Press Ctrl + U shortcut to display this function:
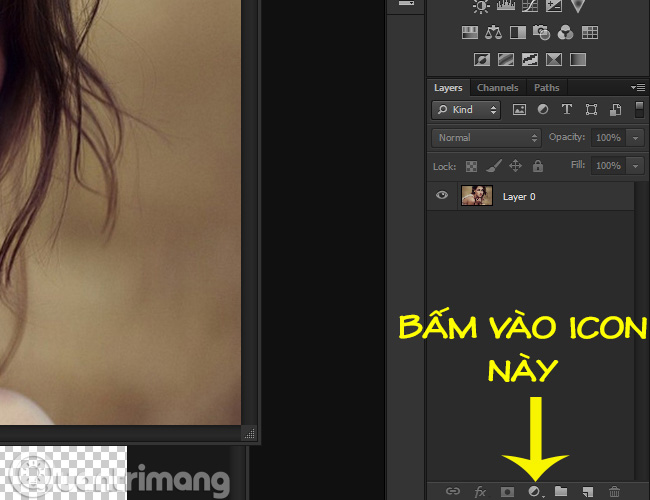
For example, adjust Hue parameters, Saturation and Lightness as shown

Hue / Saturation : change and adjust the specifications here to suit our purposes. Specifically here, try to turn the outer layer of skin color into a gray or pale green.

Levels : change the brightness of the image, and create a shadow effect through the face parts, namely the eyes and cheeks (done on the newly created Levels and Hue / Saturation) . Shortcut is Ctrl + L, guys.

Photo after applying the Invert effect (shortcut Ctrl + I )
Invert : function to reverse the Layer , press the shortcut Ctrl + I. In the above video tutorial, we do it via Image> Adjustments> Invert menu .
The next step is to be very tired, everyone.Brush Tool : This tool will be used a lot here, mainly Soft mode with Hardness set to 0%, Size 70 px as shown above. Use this function to fill in the parts displayed on the Hue / Saturation Layer (shown in the video). Here, I made a brush on all the skin on the face and arm:

After 1 brush period:
After completing the Brush section temporarily on the Hue / Saturation layer, continue to the Brush section on the Levels layer. This time, you move the brush around the entire facial contours (as in the example here, I brush around the forehead, eyes, nose, mouth, ears and hands):
Draw the main curves on the face with a low Opacity brush and Soft Edges mode . Draw more bone lines into the cheekbones to make the face thinner. Note that we perform all of the above operations with the Brush in Opacity mode from 10 - 15%. Use WC Rhesus A Bta font, dingbat pattern with unusual details to create a bleeding effect. Using the Text function, fill the bright red of blood to create an effect at this step:
Text tool: In our example, typing jk and font set will display the character as shown above.

Color : color the blood flowing from the face, usually red. You can choose freely, or in this test, code d90101 . Then, merge all these layers into a single layer by pressing Ctrl + G , and finally using Duplicate Layer function :

Free Transform and Rotate: press Ctrl + T to select the rotation mechanism, then go to Edit> Transform> Rotate:
Assign a texture sample to your system, created by member Kayli Harden on Flickr.
Eyedropper : select any point inside the eyes to fill in a new layer . Press Ctrl + Shift + N to create a new Layer, then press I to open the Eyedroppper tool.
Create a new Layer by pressing Ctrl + Shift + N , and change the Opacity as shown below:

After that, change between the different modes of the layer to preview the effect, like the example above is Normal or Multiply.
Good luck!
You should read it
- PUBG Mobile Zombie: Synthesis of new weapons and how to find them
- PUBG Mobile Zombie: The location appears RPD police station Raccoon Police
- PUBG Mobile Zombie: Combine all types of zombies and how to deal with them
- Please download Last Survivor Diaries, the survival game about the zombie disaster, which is free
- A few tips for playing Zombie PUBG Mobile mode for newbies
- Tips for playing Rules of Survival in Zombie mode
- Guide to playing Zombie mode: Darkest Night PUBG Mobile
- Download Stubbs the Zombie in Rebel Without a Pulse for free
May be interested
- Halloween festival - Origin, meaning and interesting things to know
 currently, this festival is quite popular in vietnam, but the origin and meaning of halloween is not known. let's find out the interesting things surrounding the festival that are loved by young people.
currently, this festival is quite popular in vietnam, but the origin and meaning of halloween is not known. let's find out the interesting things surrounding the festival that are loved by young people. - Good Windows applications for Halloween
 halloween is near. in addition to the fun, animation of everyday halloween activities, windows computer users and windows phone users have more entertainment opportunities, adding color to the halloween celebration through activities. interesting online fun.
halloween is near. in addition to the fun, animation of everyday halloween activities, windows computer users and windows phone users have more entertainment opportunities, adding color to the halloween celebration through activities. interesting online fun. - Suggest an impressive decoration for Halloween
 uniqueness, the still-haunting remains of halloween is the style of home decoration, restaurants, and parties that their owners want to go to. only a little creative, skillful you can take advantage of the available objects to turn them into unique decorations - beautiful - strange - creepy welcome halloween festival ghost.
uniqueness, the still-haunting remains of halloween is the style of home decoration, restaurants, and parties that their owners want to go to. only a little creative, skillful you can take advantage of the available objects to turn them into unique decorations - beautiful - strange - creepy welcome halloween festival ghost. - Extremely impressive Halloween makeup tips in just 5 minutes
 with 5 tips below, you will have an impressive face on halloween night without professional makeup skills, without spending too much time and effort.
with 5 tips below, you will have an impressive face on halloween night without professional makeup skills, without spending too much time and effort. - Guide to disguise as a horror Zombie on Halloween
 have you decided which character to dress up on this 31st october night? zombies or corpses, famous ghost characters in novels, horror movies and even the game will be a great suggestion for you.
have you decided which character to dress up on this 31st october night? zombies or corpses, famous ghost characters in novels, horror movies and even the game will be a great suggestion for you. - How to fold Halloween ghosts with simple origami paper
 halloween, a festival very much expected by young people. what plans and ideas did you have on this special holiday?
halloween, a festival very much expected by young people. what plans and ideas did you have on this special holiday?






 Create ghosts in Photoshop or GIMP
Create ghosts in Photoshop or GIMP Halloween applications help turn ordinary photos into scary ghost photos
Halloween applications help turn ordinary photos into scary ghost photos How to use Photoshop CS6 (Part 2): Create fashion collage images
How to use Photoshop CS6 (Part 2): Create fashion collage images Halloween wallpapers for phones
Halloween wallpapers for phones Guide to disguise as a horror Zombie on Halloween
Guide to disguise as a horror Zombie on Halloween